Notices
本マニュアルの一部または全部を無断で複製/転載することを禁じます。
文中の製品名、登録商標、会社名は、それぞれの会社に帰属します。文中のすべての商標および登録商標は、 それらの識別のみを目的として記載されており、各所有者の著作権を侵害する意図はありません。
白黒端末では正しく表示できません。
オペレーションマニュアルについて
本書の内容および製品の仕様は予告なしに変更されることがあります。
Windows® は、Microsoft® 社の商標または登録商標です。
iPhone、iPad、iPadOS および Mac は、Apple Inc. の商標です。
App Store は、Apple Inc. のサービスマークです。
iOS は、米国 Cisco の商標または登録商標です。
Android™, Google Playは、Google LLCの商標または登録商標です。
microSDXC ロゴは商標です。
Bluetooth® のワードマークおよびロゴは、Bluetooth SIG, Inc. が所有する登録商標であり、株式会社ズームはこれらのマークをライセンスに基づいて使用しています。
HDMI、High-Definition Multimedia Interface、およびHDMIロゴ は、米国およびその他の国におけるHDMI Licensing Administrator, Inc. の商標または、登録商標です。
文中のその他の製品名、登録商標、会社名は、それぞれの会社に帰属します。
文中のすべての商標および登録商標は、それらの識別のみを目的として記載されており、各所有者の著作権を侵害する意図はありません。
他の者が著作権を保有する CD、レコード、テープ、実演、映像作品、放送などから録音する場合、私的使用の場合を除き、権利者に無断での使用は法律で禁止されています。著作権法違反に対する処置に関して、株式会社ズームは一切の責任を負いません。
文中のイラスト及び表示画面は、実際の製品と異なる場合があります。
各部の役割
背面(LCD 画面を閉じた状態)
- LCD画面
- 映像や各種情報を表示します。
- 機能キー
- ディスプレイに表示されている機能ボタンを操作します。
- DISP/CHECKキー
- 録画画面や再生画面で画面表示を変更します。確認画面では操作の決定を行います。
- PLAYキー
- Q8n-4Kで録画/録音したファイルを再生します。
- SETTING/EXITキー
- 設定画面の表示・終了などを行います。設定や確認の画面ではキャンセルを行います。
背面(LCD 画面を開いた状態)
- 電源ボタン
- 電源をON/OFFします。
- PADスイッチ
- インプット1/2に接続した機器の入力信号を20 dB 減衰させます。
- ファンタムスイッチ
- インプット1/2のファンタム電源をON/OFFします。
ファンタム電圧は、+12 V / +24 V / +48 Vから選択できます。(→ファンタム電源を使用する)
- チャンネルキー
- 各チャンネルをON/OFF します。
- microSDカードスロット
- microSDカードを挿入します。
左側面
- マイクカプセル
- 目的に応じて付け替えることができます。
- UNLOCKボタン
- 押し込むことでマイクアームを動かせるようになります。
- バッテリーカバー
- バッテリーの取り付け/取り外しをするときに外します。
右側面
- インプット1/2
- マイクや楽器を接続します。XLRプラグに対応しています。
- インプットボリューム1/2
- インプットボリュームを調節します。
- アウトプットボリューム
- アウトプットボリュームを調節します。
- ストラップ穴
- ストラップを取り付けるときに使用します。
- PHONE OUT端子
- ヘッドフォンに音声を出力できます。
- Micro HDMI端子
- HDMI 対応 TV などに動画と音声を出力できます。
- USB(Type-C)端子
- パソコンやiOS/iPadOS デバイスと接続して、Q8n-4K をWEB カメラ、カードリーダー、USB マイクとして使用できます。
専用のAC アダプター(ZOOM AD-17)を接続して、AC 電源で使用することもできます。電源OFF 時に接続すると、バッテリーを充電します。
正面
- レンズ
- 明るさ F 2.8 で、広角 150°のワイドレンズです。
- REMOTE端子
- 専用無線アダプター(BTA-1 など)を接続します。専用コントローラーアプリケーションを使って、iOS/iPadOS/Android デバイスから Q8n-4K を操作できます。
上面
- マイクインプットボリューム
- マイクのインプットボリュームを調節します。
- スピーカー
- ファイルの音声や操作音を出力します。
- RECボタン
- 録画/録音を開始/終了します
本体底面
- 三脚取り付けネジ穴
- 市販の三脚を取り付けるためのネジ穴です。
準備する
充電池をセットする
電池を充電する
マイクアームについて
マイクアームを引き出す
マイクアームの を押しながらマイクが固定される位置まで引き起こす
マイクアームを収納する
マイクアームの を押しながらマイクを折りたたむ
microSD カードをセットする
電源を入れる/切る
電源を入れる
電源を切る
オートパワーオフを設定している場合、一定時間が経過すると自動的に電源がOFFになります。
初回起動時の設定(言語設定・日時設定)
初回起動時または初期化後の起動時は、自動的に言語設定・日時設定画面が表示されます。
接続する
マイクカプセルを取り付ける/取り外す
マイクカプセルの取り付け
マイクカプセルをロックされる位置まで押し込む
マイクカプセルの取り外し
マイクカプセルの左右にあるボタンを押しながら本体から引き抜く
取り外すときは無理な力を加えないでください。マイクカプセルおよび本体が破損するおそれがあります。
録画中にマイクカプセルを取り外すと、録画が終了します。
マイク・楽器・ミキサーなどを接続する
Q8n-4K のインプット1/2 にはマイクやミキサーなどを接続できます。マイクカプセルの入力(L/R 入力)とインプット1/2 の入力を合わせて、同時に最大4 チャンネルの録音が可能です。
コンサートの撮影
- L/R入力
- 会場全体の臨場感がある音を録音します。
- インプット1/2
- PAミキサーからのライン出力を接続して、楽器やボーカルの鮮明な音を録音します。
- PAミキサー
ギター演奏の撮影
- L/R入力
- ボーカルとギターが合わさった部屋の響きを録音します。
- インプット1
- ボーカルマイクを接続して鮮明な歌声を録音します。
- インプット2
- ギターマイクを接続して鮮明な音を録音します。
- ギターマイク
- ボーカルマイク
コンデンサーマイクにはファンタム電源(+12 V / +24 V / +48 V)を供給することもできます。
音声を調節する(入出力を設定する)
録音するチャンネルを有効にする
ファンタム電源を使用する
インプット1/2はファンタム電源に対応しており、+12 V / +24 V / +48 V の電源を供給できます。
ファンタム電源をONにするには、をON側にスライドします。
ファンタム電圧を変更する
録音(入力)レベルを設定する
マイクカプセルの場合
を回す
インプット 1/2 の場合
本体右側面のを回す
入力がクリップすると、チャンネルキーのインジケーターが点滅します。大きい音量が入ってもチャンネルキーのインジケーターが点滅しないレベルに調節してください。
パッド機能を使用する
を-20dBにすることで出力基準レベルが+4 dB のミキサーなどに対応できます。
パッド機能を使用するには、を-20dB側にスライドします。
ミキサー画面
録画中・LIVE中(WEBカメラ)はミキサー画面を表示できません。
ノイズを低減する(低域カット)
風雑音やボーカルのポップノイズなどをカットすることができます。
エフェクトを設定する(コンプ / リミッター / ゲート)
入力信号のレベルに応じて音量を調節し、より明瞭な音声を録音することができます。
録画する
ディスプレイ表示
- 録画可能時間
- 録画可能な残り時間を表示します。
- 電池残量
- 電池残量を表示します。電池の残量が少なくなった場合は、電池を充電するか、ACアダプターを接続してください。
- 記録モード
- 現在選択されている記録モードを表示します。
- 解像度
- 現在選択されている解像度を表示します。
- フレームレート
- 現在選択されているフレームレートを表示します。
- 録音フォーマット
- 現在選択されている録音フォーマットを表示します。
- 視野角
- 現在選択されている視野角を表示します。
- シーン設定
- 現在選択されているシーン設定を表示します。
- 明るさ
- 現在選択されている明るさを表示します。
- クリップインジケーター
- クリップインジケーターが点灯する場合は、入力レベルまたはミキサーのレベルを調節するか、リミッターを設定してください。
- チャンネル名
- 各チャンネルのON/OFFを表示します。チャンネル名が点滅する場合は、入力レベルを調節してください。
- レベルメーター
- 各チャンネルのレベル(ポストフェーダー)を表示します。
記録モードを選択する
録画画面で記録モードを変更することができます。
チャンネル個別のWAVファイルにはミキサーの PAN / LEVEL / FX / LOCUT を通らない音声が保存されます。
録画フォーマットを設定する
解像度を設定する
フレームレートを設定する
録音フォーマットを設定する
録画画面で録音フォーマットを変更することができます。
画質を調整する
録画画面で画質を調整することができます。
視野角を調整する
シーンを選択する
明るさを調節する
録画を開始する
セルフタイマー機能を使用する
SYSTEM画面でセルフタイマーの設定をすることができます。
再生する
再生する
Q8n-4Kで撮影された動画のみ再生できます。
再生画面
- 再生ステータス表示
- 現在の再生ステータスを表示します。
- 電池残量
- 電池残量を表示します。電池の残量が少なくなった場合は電池を充電するか、ACアダプターを接続してください。
- ファイル情報
- 再生中のファイル情報を表示します。
- リピート設定
- リピート設定を変更します。
- ファイル選択
- 再生するファイルを選択します。
- ファイル番号
- 再生中のファイル番号 / 総ファイル数 を表示します。
- 再生位置変更
- 早戻し、早送りを行います。
- ファイル削除
- 再生中のファイルを削除します。
- 音声チャンネル選択
- 再生する音声チャンネルを選択します。
- ファイル名
- 再生中のファイル名を表示します。
- レベルメーター
- 音声チャンネル選択で選択された音声のレベルを表示します。
- 再生位置
- 現在の再生位置、経過時間、動画時間を表示します。
再生開始から一定時間でプレビュー画面上のアイコンは自動的に消えます。再度表示させたい時はを押してください。
再生中の操作
再生中は以下の操作ができます。
| キー | 説明 |
|---|---|
| 10 秒送り・長押しで早送りします。 | |
| 10 秒戻し・長押しで巻き戻します。 | |
| 次のファイルへ移動します。 | |
| 前のファイルへ移動します。 | |
| ファイルの一時停止/再生を行います。 |
再生するファイルの長さが1分以内のとき、・
での操作は1 秒送り・1 秒戻しとなります。
連続再生を設定する
再生画面で連続再生を設定することができます。
再生する音声チャンネルを変更する
MOV+WAV, WAV (MULTI)で録音されたファイルを再生する場合、再生画面で再生する音声チャンネルを変更することができます。
ファイルの管理
ファイル情報を表示する
再生画面でファイルの情報を表示することができます。
ファイルを削除する
再生画面で再生・停止中のファイルを削除することができます。
USB機能を使う
パソコン、iOS/iPadOSデバイスと接続する
USB ケーブルでパソコンや iOS/iPadOS デバイスと接続し、WEB カメラやカードリーダー、USB マイクとして使用することができます。
パソコンと接続した状態で電源をONにした場合
USB設定画面が表示されます。
使用する機能に対応した項目を選択することでUSB機能を使用することができます。
 、
、を押すことで録画画面へと移動できます。
WEBカメラとして使用する
Q8n-4KをWEBカメラとして使用し、パソコンに映像と音声を出力できます。
映像と音声のズレを補整する
WEB カメラとして使用中、映像と音声にずれが発生した場合には、音声の遅延時間を設定して映像とのタイミングを合わせることができます。
USBマイクとして使用する
Q8n-4Kを USB マイクとして使用し、パソコンや iOS/iPadOS デバイスに音声を入力できます。
ダイレクトモニター設定
WEBカメラまたはUSBマイクとして使う場合に、入力音声を直接モニターすることができます。
SDカードに記録したファイルを管理する
Q8n-4Kをカードリーダーとして使用し、パソコンや iOS/iPadOS デバイス上でデータを読み書きできます。
SDカードを管理する
SDカードの情報を確認する
SD カードの空き容量や、サイズを確認することができます。
SDカードを初期化する
iOS/iPadOS/Androidデバイスから操作する (Q8n Control)
iOS/iPadOS/Androidデバイスと接続する
専用無線アダプター(BTA-1 など)を接続すると、専用のコントローラーアプリケーション「Q8n Control」を使用して、iOS/iPadOS/AndroidデバイスからQ8n-4Kを操作できます。
あらかじめ専用アプリ「Q8n Control」をiOS/iPadOS/Androidデバイスにインストールしておく必要があります。専用アプリ「Q8n Control」はApp StoreもしくはGoogle Play からダウンロードできます。
アプリでの設定や操作の方法については、専用アプリ「Q8n Control」のマニュアルを参照してください。
iOS/iPadOS/Androidデバイスとの接続を解除する
テレビ/モニターとHDMI接続して使用する
テレビ/モニターとHDMI ケーブルで接続することで、Q8n-4Kの映像をテレビ/モニターに表示させることができます。
HDMI-CEC 対応テレビのリモコンを使用することで、撮影した動画の再生/停止などもできます。
HDMI 対応テレビ/モニターで録画画面を確認する
HDMIケーブルを使用して、Q8n-4Kの録画映像をテレビ/モニターに表示させることができます。
録画画面でMicroHDMI端子にHDMIケーブル(市販品)を接続するとQ8n-4Kで撮影している映像がテレビ/モニターに表示されます。
- 録画可能時間
- 録画可能な残り時間を表示します。
- 電池残量
- 電池残量を表示します。電池の残量が少なくなった場合は、電池を充電するか、AC アダプターを接続してください。
- カラーキー
- [赤色キー]で画面表示の変更、[黄色キー]で動画の再生を行います。
HDMI 対応テレビ/モニターで再生する
HDMIケーブルを使用して、Q8n-4Kの動画をテレビ/モニターに表示させることができます。
本体の設定をする
SYSTEM画面からQ8n-4Kの各種設定を行うことができます。
操作音の音量を設定する
Q8n-4Kの起動音やボタン操作音の音量を設定します。
省電力を設定する
ディスプレイのバックライト点灯時間を設定する
バックライトの点灯時間を短くすることで電力を抑えることができます。
電源の自動 OFF 機能を設定する
電池による動作時、一定時間何も操作をしないと、自動的に電源が切れるように設定します。
録画、再生中および USB 端子から電源を供給している場合は無効になります。
日時を設定する
日時を設定しておくことで、ファイルに録画日時を記録することができます。
表示言語を設定する
ディスプレイの表示言語を設定します。
設定を初期値に戻す
Q8n-4Kの設定を工場出荷時の状態に戻します。
ファームウェアを管理する
ファームウェアのバージョンを確認する
Q8n-4Kのファームウェアバージョンを確認することができます。
ファームウェアをアップデートする
Q8n-4Kのファームウェアを、最新のバージョンにアップデートできます。
最新のファームウェアアップデート用ファイルは ZOOM の Web サイト(zoomcorp.com)からダウンロードできます。
Q8n-4Kのダウンロードページにある「Q8n-4Kファームウェア・アップデートガイド」に従ってください
マイクカプセルについて
マイクカプセルの情報を確認する
オプションのマイクカプセルを使用する
Q8n-4Kはシーンに応じて付属のマイクを別売りのマイクカプセルへ交換することができます。
オプションのマイクカプセル使用時には基本的に付属のマイクカプセル使用時と表示・操作に変更はありませんが、マイクカプセルごとに固有の設定を変更することができます。
Q8n-4Kに対応/非対応のマイクカプセルは以下の通りです。
| マイクカプセル | 説明 | Q8n-4K対応 | |
|---|---|---|---|
 | XAH-8 | XY-ABステレオマイク | ✔ |
 | VRH-8 | アンビソニック方式のVRマイク | ✔ |
 | EXH-8 | 4-ch XLRインプット | 非対応 |
 | XYH-6 | 90° / 120°対応XYステレオマイク | ✔ |
 | XYH-5 | ショックマウント搭載XYステレオマイク | ✔ |
 | MSH-6 | Mid-Sideステレオマイク | ✔ |
 | SSH-6 | Mid-Sideステレオショットガンマイク | ✔ |
 | SGH-6 | ショットガンマイク | ✔ |
 | EXH-6 | 2-ch XLR / TRSインプット | ✔ |
XAH-8を使用する
 | XAH-8は2つのステレオ方式 (「X-Y 方式」および「A-B 方式」 )を使い分けることができるステレオマイクカプセルです。 付属のマイク使用時と操作・表示に変更はありません。 |
VRH-8を使用する
 | VRH-8は4個のマイクを使用して上下の広がりや前後の奥行きを加えた 360º 録音が可能なアンビソニックマイクカプセルです。AmbiX / FuMa / Ambisonics A の3つの録音フォーマットに対応しています。 |
利用可能な録音フォーマット
- 48 kHz/24-bit
- 48 kHz/16-bit
- 44.1 kHz/24-bit
- 44.1 kHz/16-bit
利用可能な記録モード
- MOV+WAV
- WAV(MULTI)
再生可能な音声チャンネル
- MIXED: 録音時に選択したステレオミックスダウン方式の音声
- Ambix / FuMa / Ambisonics A: Wチャンネル (Omni) の音声
VRH-8のマイクポジションはUprightに固定されます。
入力端子のINPUT1とINPUT2は無効になります。
録音フォーマットを変更する
録音フォーマットを AmbiX / FuMa / Ambisonics A の3つから選択できます。
ステレオミックスダウン方式を変更する
VRH-8使用時には、ステレオ音声ファイルのミックスダウン方式を選択することができます。
| ミックスダウン方式 | 説明 |
|---|---|
| 360° OMNI | 全方向の音をミックスしたモノラル音声を出力します。 |
| 90° STEREO | 前方90°の音声をステレオで出力します。 |
XYH-6を使用する
 | XYH-6はマイクの交差角を90° / 120°から選択可能なXYステレオマイクカプセルです。XYH-6 にはMIC/LINE IN入力端子(プラグインパワー対応)が搭載されており、外部機器からの音を入力することができます。 |
プラグインパワーを使用する
プラグインパワーに対応しているマイクをマイクカプセルの MIC/LINE IN 入力端子に接続して使用する場合は、次の設定を行います。
XYH-5を使用する
 | XYH-5はショックマウント機構を搭載したXYステレオマイクカプセルです。XYH-5にはMIC/LINE IN入力端子(プラグインパワー対応)が搭載されており、外部機器からの音を入力することができます。 |
プラグインパワーを使用する
プラグインパワーに対応しているマイクをマイクカプセルの MIC/LINE IN 入力端子に接続して使用する場合は、次の設定を行います。
MSH-6を使用する
 | MSH-6は前面に向いた単一指向性マイク(Mid)と、側面を向いた双指向性マイク(Side)を組み合わせたMS方式のステレオマイクカプセルです。MSサイドレベルを調節することで、ステレオ幅を自在に変えることができます。 |
MSサイドレベルを調節する
MSH-6使用時にはMSサイドレベル(ステレオ幅)を0°(モノラル)~ 150°まで30°ごとに設定できます。
SSH-6を使用する
 | SSH-6はセンターの音を拾う超指向性のショットガンマイク(Mid)と、左右の音を拾う双指向性マイク(Side)を組み合わせたMSステレオマイクカプセルです。MSサイドレベルを調節することで、ステレオ幅を自在に変えることができます。 |
MSサイドレベルを調節する
SSH-6使用時にはMSサイドレベル(ステレオ幅)を0°(モノラル)~ 150°まで30°ごとに設定できます。
SGH-6を使用する
 | SGH-6は超指向性マイクにより、周囲の雑音を抑えて、目的のサウンドをシャープに捉えることができるモノラルのショットガンマイクカプセルです。モノラル音声がMICのL/R両方に入力されます。付属のマイク使用時と操作・表示に変更はありません。 |
EXH-6を使用する
 | EXH-6は2チャンネル分の外部入力をプラスするXLR/TRSコンボ・カプセルです。ダイナミックマイクやラインレベルの楽器、ミキサー、音楽プレイヤー等の信号を入力できます。 |
ステレオ信号をモノラルにミックスする
EXH-6使用時にEXH-6の入力2チャンネル分をモノラルでミックスすることができます。
モノミックスをオンにすると、EXH-6の2チャンネル分の外部入力がミックスされたモノラル音声がMICのL/R両方に入力されます。
故障かな?と思う前に
音が出ない、もしくは非常に小さい
接続している出力機器の接続状態および音量の設定を確認する。
Q8n-4Kの音量が下がっていないか確認する。
録音した音が聞こえない、もしくは非常に小さい
マイクカプセルを使用している場合は、入力レベルの設定やマイクを向ける方向が適切かどうか確認する。(→音声を調節する(入出力を設定する))
入力レベルの設定を確認する。(→音声を調節する(入出力を設定する))
インプット端子に外部機器を接続しているときは、接続した機器の出力レベルを上げてみる。
インプット端子にコンデンサーマイクを接続している場合は、ファンタム電源や、ファンタム電圧の設定を確認する。(→ファンタム電源を使用する)
インプット端子を使用している場合は、PADが適切な設定になっていることを確認する。(→パッド機能を使用する)
録画/録音できない
録音するチャンネルキーのインジケーターが赤く点灯していることを確認する。
microSDカードに空き容量があることを確認する。(→SDカードの情報を確認する)
microSDカードスロットにmicroSDカードが正しくセットされていることを確認する。(→microSD カードをセットする)
本体が温かくなる
本体およびmicroSDカードが温かくなりますが故障ではありません。
Q8n-4Kの使用中に内部の温度が上がると警告音が鳴り、自動的に電源がOFF になります。温度が下がるのを待ってから使用してください。
頻繁に「カードへの書き込みが間に合いませんでした」の警告が表示される/録画停止に異常に時間がかかる
microSDカードは消耗品です。書き込み・消去を繰り返していくうちに速度の低下がみられることがあります。
Q8n-4KでmicroSDカードの初期化を行う。(→SDカードを初期化する)
microSDカードの初期化を行っても動作が改善されない場合、microSD カードを交換する。動作確認済みリストはZOOM のWEB サイト(zoomcorp.com)から確認する。
充電が遅い/充電できない
電源がONになっているときは、充電されません。(→電池を充電する)
USB端子をパソコンに接続しても認識されない
データ転送に対応したUSB ケーブルを使用していることを確認する。
録画画面のチャンネル名が点滅し続ける
インプットボリュームを下げる、PADスイッチを-20dBに設定する、または外部機器の出力レベルを下げてください。
仕様
| 撮影素子 | 1/2.3" 16 M ピクセル CMOS センサー | |
| レンズ | F2.8 150° FOV | |
| 動画フォーマット | MPEG-4 AVC/H.264 (MOV) | |
| 動画解像度 | 4K/30, 25, 24 1080/60, 50, 30, 25, 24 720/60, 50, 30, 25, 24 | |
| 音声フォーマット | WAVのみ 96 kHz/24-bit, 16-bit 48 kHz/24-bit, 16-bit 44.1 kHz/24-bit, 16-bit | |
| 音声機能 | LoCut:Off / 80 Hz / 120 Hz / 160 Hz / 200 Hz / 240 Hz Fx:Off / Limiter / Compressor / Leveler / DeEsser / NoiseGate Level:-∞ dB ~ +10 dB Pan:L100 ~ Center ~ R100 Delay:0 ms, 10 ms … 300 ms (WEBカメラ使用時) Direct Monitor:On/Off (WEBカメラ、 USBマイク機能使用時) | |
| 映像機能 | FOV | 5段階 |
| SCENE | AUTO / INDOOR / OUTDOOR / NIGHT / CONCERT LIGHT | |
| セルフタイマー | Off / 3 秒 / 5 秒 / 10 秒 | |
| BRIGHT | LOW / NORMAL / HIGH | |
| ディスプレイ | 2.0" フルカラーLCD 320x240 | |
| オーディオ入力 | MIC | XYマイク:XYQ-8 (XY ステレオ方式 120°) 最大音圧:120 dBSPL 入力ゲイン:-∞ dB ~ 43 dB |
| INPUT 1/2 | 入力端子:XLR 入力ゲイン (PAD OFF):-∞ dB ~ 55 dB 入力インピーダンス:1.8 kΩ 以上 最大許容入力レベル:+26 dBu (PAD ON) ファンタム電源:+12 V / +24 V / +48 V 入力換算雑音:-120 dBu 以下 | |
| 出力端子 | ライン/へッドフォン兼用ステレオミニジャック HDMI micro Type D | |
| 内蔵スピーカー | 300 mW 8 Ω Mono Speaker | |
| 記録メディア | microSD / microSDHC / microSDXC (最大 512 GB) | |
| USB | USB Type-C <WEB カメラ> Class: UVC 1.0 + UAC 1.0、 仕様:ビデオ WVGA、720 p、1080 p オーディオ 48 kHz/16-bit 上り ステレオ < カードリーダー > Class:USB Mass Storage Class < USB マイク> Class: UAC 1.0、仕様:44.1 kHz/16-bit 上り:2 ch、下り:2 ch ※カードリーダーとUSB マイクはiOS/iPadOSデバイスに対応 ※ USBバスパワー動作対応 ※ データ転送に対応したUSBケーブルを使用してください | |
| REMOTE | 専用無線アダプター (ZOOM BTA-1) | |
| 電源 | リチウムイオン電池:最大電圧DC4.2 V、公称電圧 DC3.7 V、容量1,600 mAh ACアダプター (ZOOM AD-17):DC 5 V/1 A | |
| 充電時間 | USB2.0ポート 経由:約4 時間30 分 USB3.0ポート 経由:約3時間00 分 ZOOM AD-17 経由:約 3時間00 分 | |
| 電池寿命 | 4K/30 1時間20分 1080/30 2時間30分 ※ MOV モード、48 kHz/24-bit、XYQ-8接続、XLR入力なし、省電力モード有効時 | |
| 外形寸法 | 本体(アーム収納時、マイクあり):全長159×幅68×高さ65 mm 本体(アーム起こした時、マイクあり):全長134×幅68×高さ135 mm マイク単品:全長45×幅66×高さ51 mm | |
| 質量 | 367 g(電池含む) | |

 を押して言語を選択する
を押して言語を選択する を押して、日時を変更する
を押して、日時を変更する を押す
を押す
 WIDE
WIDE ・
・ ●
● ・
・ TELE
TELE MIXED
MIXED MIC
MIC CH1
CH1 CH2
CH2 CH1/CH2
CH1/CH2 を押す
を押す を押す
を押す を押す
を押す または
または を押して遅延時間を調節する
を押して遅延時間を調節する を押す
を押す を押してSDカードを選択する
を押してSDカードを選択する
 を押す
を押す

 を押す。
を押す。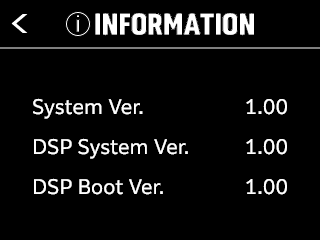
 を押す
を押す