Avviso
E’ proibita la copia o la stampa, totale o parziale, di questo manuale, senza autorizzazione.
I nomi di prodotti, marchi registrati e nomi di Società citati in questo documento sono di proprietà dei rispettivi detentori. Tutti i marchi e marchi registrati citati in questo documento sono a mero scopo identificativo e non intendono infrangere i copyright dei rispettivi detentori.
Non è possibile la corretta visualizzazione su dispositivi a scala di grigio.
Note relative a questo manuale operativo
Il contenuto di questo documento e le specifiche tecniche del prodotto possono essere soggette a variazione senza obbligo di preavviso.
Windows® è un marchio o marchio registrato di Microsoft® Corporation.
iPhone, iPad, iPadOS e Mac sono marchi di Apple Inc.
App Store è marchio di servizio di Apple Inc.
iOS è marchio o marchio registrato di Cisco Systems, Inc. (USA).
Android™ e Google Play sono marchi o marchi registrati di Google LLC.
Il logo microSDXC è un marchio.
Il termine Bluetooth® e il logo sono marchi registrati di Bluetooth SIG, Inc e sono usati con licenza da ZOOM CORPORATION.
I termini HDMI e HDMI High-Definition Multimedia Interface e il logo HDMI sono marchi o marchi registrati di HDMI Licensing Administrator, Inc. negli Stati Uniti e in altri paesi.
Altri nomi di prodotti, marchi registrati e nomi di Società citati in questo documento sono di proprietà dei rispettivi detentori.
Tutti i marchi e marchi registrati citati in questo documento sono a mero scopo identificativo e non intendono infrangere i copyright dei rispettivi detentori.
La Legge proibisce la registrazione da fonti coperte da copyright, compresi CD, registrazioni, nastri, esecuzioni live, video e broadcast, senza il permesso del detentore del copyright, per qualsiasi scopo diverso dall'uso personale. ZOOM CORPORATION non si assume responsabilità in merito alla violazione del copyright.
Le illustrazioni e le schermate di questo documento potrebbero differire dal prodotto effettivo.
Funzione delle parti
Lato posteriore (display chiuso)
- Display (LCD)
- Mostra il video e varie informazioni.
- Pulsanti funzione
- Usateli per usare le funzioni visualizzate sul display.
- Pulsante DISP/Controllo
- Cambia ciò che viene visualizzato sulla schermata di registrazione e di riproduzione. Usatelo per confermare operazioni sulle schermate di conferma.
- Pulsante Play
- Usatelo per eseguire i file registrati da Q8n-4K.
- Pulsante impostazioni/uscita
- Usatelo per aprire e chiudere la schermata SETTINGS, ad esempio. Usatelo per annullare sulle schermate di impostazione e di conferma.
Lato posteriore (display aperto)
- Pulsante di alimentazione
- Commuta l’alimentazione su on/off.
- Interruttore PAD
- Attenua i segnali in ingresso del dispositivo collegato agli ingressi 1/2 di 20 dB.
- Interruttori PHANTOM
- Commuta l’alimentazione Phantom dell’ingresso 1/2 su ON/ OFF.
Il voltaggio dell’alimentazione Phantom può essere impostato su +12 V / +24 V / +48 V.(→ Usare l’alimentazione phantom)
- Pulsanti di canale
- Commutano ogni canale su on/off.
- Slot per card microSD
- Inserite qui uan card microSD.
Lato sinistro
- Capsula microfonica
- Si possono usare altre capsule microfoniche per diverse applicazioni.
- Pulsante SBLOCCO
- Premetelo per poter spostare il braccio microfonico.
- Coperchio del comparto batteria
- Rimuovetelo installando o togliendo la batteria.
Lato destro
- Ingressi 1/2
- Collegate qui microfoni e strumenti. Possono utilizzare connettori XLR.
- Volume ingresso 1/2
- Regolano il volume in ingresso.
- Volume in uscita
- Regolano il volume in uscita.
- Fori per aggancio
- Usateli per agganciare una cinghietta.
- Jack uscita Cuffie
- Invia in uscita il suono alle cuffie.
- Porta Micro HDMI
- Invia in uscita audio e video a una TV compatibile con HDMI o ad altro dispositivo.
- Porta USB (Type-C)
- Collegatela a un computer o dispositivo iOS/iPadOS per usare Q8n-4K come webcam, lettore di card o microfono USB.
E’ possibile anche collegare qui un adattatore AC (ZOOM AD-17) per usare l’alimentazione AC . Collegare questo quando l’unità è spenta carica la batteria.
Lato frontale
- Lente
- Questa lente ha luminosità F2.8 e un angolo di 150º.
- Connettore REMOTE
- Collegate qui un BTA-1 o altro adattatore wireless dedicato. Ciò consente l’operatività di Q8n-4K da un dispositivo iOS/iPadOS/Android usando un’app di controllo dedicata.
Lato superiore
- Volume ingresso microfonico
- Regola il volume ingresso del microfono.
- Diffusore
- Invia in uscita il suono di file e il beep.
- Pulsante di registrazione
- Avvia e ferma la registrazione di audio/video.
Lato inferiore
- Aggancio per treppiede
- Usatelo per agganciare un treppiede (non incluso).
Preparativi
Installare la batteria
Ricaricare la batteria
Il braccio microfonico
Alzare il braccio microfonico
Premendo, alzate il braccio microfonico fino a fargli raggiungere la posizione fissa.
Abbassare il braccio microfonico
Premendo, abbassate il braccio microfonico.
Inserire card microSD
Accendere/spegnere l’unità
Accendere l’unità
Spegnere l’unità
Quando la funzione Auto Power Off è attiva, l’unità si spegne automaticamente dopo un certo periodo di tempo.
Eseguire impostazioni alla prima accensione (Impostare lingua e data/ora)
Le schermate di impostazione della lingua e di data/ora appaiono automaticamente alla prima accensione o alla prima accensione dopo un reset.
Connessioni
Collegare / scollegare capsule microfoniche
Collegare capsule microfoniche
Inserite una capsula microfonica nella sede fino a che si blocca.
Scollegare capsule microfoniche
Premendo i pulsanti a destra e sinistra del microfono, estraetelo dall’unità.
Non esercitate troppa forza quando lo scollegate. Ciò potrebbe danneggiare la capsula microfonica e l’unità.
La registrazione si ferma se viene rimossa la capsula microfonica durante la registrazione stessa.
Collegare microfoni / strumenti / mixer
Potete collegare microfoni, mixer e altri strumenti agli ingressi 1 e 2 di Q8n-4K. L’ingresso L/R dalla capsula microfonica e gli ingressi 1/2 possono essere usati assieme per registrare fino a 4 canali alla volta.
Registrazione video di concerti
- Ingresso L/R
- Registra il suono dell’intera sala da concerti.
- Ingressi 1/2
- Collegateli alle uscite linea dal mixer PA per registrare il suono definito di strumenti e voci.
- Mixer PA
Registrazione video di un’esecuzione per chitarra
- Ingresso L/R
- Registra il suono della sala in cui voci e chitarra sono combinati.
- Ingresso 1
- Collegatelo a un microfono per voce per registrare una singola voce definita.
- Ingresso 2
- Collegatelo a un microfono per chitarra per registrarne il suono definito.
- Microfono per chitarra
- Microfono per voce
L’alimentazione Phantom (+12 V / +24 V / +48 V) può essere fornita a microfoni a condensatore.
Regolare l’audio (impostare ingresso/uscita)
Abilitare i canali alla registrazione
Usare l’alimentazione phantom
Gli ingressi 1-2 supportano l’alimentazione phantom. Possono fornire alimentazione a +12 V / +24 V / +48 V.
Per attivare l’alimentazione phantom, fate scorrereverso ON.
Impostare il voltaggio dell’alimentazione phantom
Regolare i livelli di registrazione (ingresso)
Usando una capsula microfonica
Ruotate.
Usando gli ingressi 1/2
Ruotatesul lato destro dell’unità.
Se un ingresso va in clip. L’indicatore di quel canale lampeggerà. Regolate il livello in modo che l’indicatore non lampeggi anche se vengono inviati in ingresso suoni forti.
Usare la funzione PAD
Attivate la funzione PAD facendo scorrereverso-20dB per consentire di collegare mixer e altri dispositivi con livello di uscita nominale di +4 dB.
Schermata mixer
La schermata mixer non è visualizzata in registrazione/durante l’uso della webcam.
Ridurre il rumore (taglio delle basse frequenze)
E’ possibile ridurre il suono del vento, i pop vocali e altri rumori.
Imposta gli effetti (Comp/Limiter/ Gate)
Potete registrare un suono più definito regolando il volume in base al livello del segnale in ingresso.
Registrare
Schermata di registrazione
- Tempo di registrazione restante
- Mostra il tempo di registrazione restante.
- Carica residua
- Mostra la carica residua della batteria. Quando il livello di carica della batteria è basso, caricate la batteria o collegate l’adattatore AC.
- Modalità di registrazione
- Mostra la modalità di registrazione attuale.
- Risoluzione
- Mostra la risoluzione attuale.
- Frame rate
- Mostra il frame rate attuale.
- Formato di registrazione
- Mostra il formato di registrazione attuale.
- Campo visivo
- Mostra il campo visivo attuale.
- Impostazione scene
- Mostra l’impostazione scene attuale.
- Luminosità
- Mostra la luminosità attuale.
- Indicatori di clip
- Se un indicatore di clip si accende, regolate il livello in ingresso o il livello del mixer, o impostate il Limiter.
- Canali
- Mostrano lo status ON/OFF di ogni canale. Se un canale lampeggia, regolate il livello in ingresso.
- Indicatori di livello
- Mostrano il livello (post fader) di ogni canale.
Selezionare una modalità di registrazione
E’ possibile cambiare la modalità di registrazione sulla schermata di registrazione.
Il file WAV di ogni canale è una registrazione di audio che non subisce l’influenza delle impostazioni PAN / LEVEL / FX / LOCUT del mixer.
Impostare il formato di registrazione video
Impostare la risoluzione
Impostare il frame rate
Impostare il formato di registrazione audio
E’ possibile cambiare il formato di registrazione audio sulla schermata di registrazione.
Regolare la qualità video
E’ possibile regolare la qualità video sulla schermata di registrazione.
Impostare il campo visivo
Selezionare una scena
Regolare la luminosità
Avviare la registrazione
Usare la funzione Self Timer
E’ possibile impostare la funzione Self Timer sulla schermata SYSTEM.
Eseguire le registrazioni
Avviare la riproduzione
Solo i file audio e video registrati con Q8n-4K possono essere riprodotti.
Schermata di riproduzione
- Status di riproduzione
- Mostra lo status di riproduzione attuale.
- Carica residua
- Mostra la carica residua della batteria. Quando il livello di carica della batteria è basso, caricate la batteria o collegate l’adattatore AC.
- Informazioni relative al file
- Mostra le informazioni relative al file in esecuzione.
- Impostazione repeat
- Cambia l’impostazione repeat.
- Selezione file
- Seleziona un file da riprodurre.
- Numero file
- Mostra il numero di file in riproduzione / il numero totale dei file.
- Ricerca posizione di riproduzione
- Procedete avanti e indietro sulla posizione di riproduzione.
- Cancellazione file
- Cancellate un file in riproduzione.
- Selezione del canale audio
- Selezionate il canale audio da riprodurre.
- Nome del file
- Mostra il nome del file in riproduzione.
- Indicatori di livello
- Sono gli indicatori di livello dell’audio dai canali selezionati.
- Posizione di riproduzione
- Mostra la posizione di riproduzione attuale, il tempo trascorso e la lunghezza del video.
Dopo un certo lasso di tempo dall’avvio della riproduzione, le icone scompaiono automaticamente dalla schermata precedente. Per visualizzarle ancora, premete.
Operatività in riproduzione
Sono possibili le seguenti operazioni in riproduzione.
| Pulsante | Spiegazione |
|---|---|
| Salta in avanti di 10 secondi. Tenetelo premuto per ricercare in avanti. | |
| Salta indietro di 10 secondi. Tenetelo premuto per ricercare all’indietro. | |
| Passa al file successivo. | |
| Passa al file precedente. | |
| Pausa/riprendere la riproduzione. |
Quando la lunghezza del file da eseguire non supera un minuto, premendo /
si salta in avanti/indietro di un secondo.
Abilitare la riproduzione in continuo
E’ possibile abilitare la riproduzione in continuo sulla schermata di riproduzione.
Cambiare il canale audio da riprodurre
Eseguendo un file registrato in formato MOV+WAV or WAV (MULTI), potete cambiare il canale audio da riprodurre sulla schermata di riproduzione.
Gestire i file
Visualizzare le informazioni relative al file
E’ possibile visualizzare le informazioni relative al file sulla schermata di riproduzione.
Cancellare i file
E’ possibile cancellare i file in riproduzione o su stop sulla schermata di riproduzione.
Usare le funzioni USB
Collegare un computer o un dispositivo iOS/iPadOS
Usate un cavo USB per collegarvi a un computer o dispositivo iOS/iPadOS e usate Q8n-4K come webcam, lettore di card o microfono USB.
Accendere l’unità quando si è collegati a un computer
Appare la schermata d’impostazione USB.
Potete usare una funzione USB selezionando la voce corrispondente.
Per aprire la schermata di registrazione, premete o
o.
Uso come webcam
Potete usare Q8n-4K come webcam per inviare in uscita segnali audio e video a un computer.
Compensare lo sfasamento tra audio e video
Se si verifica una differenza di tempo tra audio e video, quando usate il registratore come webcam, potete impostare un delay audio in modo che i tempi col video si sincronizzino.
Uso come microfono USB
Q8n-4K può essere usato come microfono USB per inviare in ingresso l’audio a un computer o a un dispositivo iOS/iPadOS.
Abilitare il monitoraggio diretto
E’ possibile monitorare il suono in ingresso direttamente durante l’uso come webcam o come microfono USB.
Gestire i file registrati su card SD.
Q8n-4K può essere usato come lettore di card per leggere e scrivere dati da computer o dispositivi iOS/iPadOS.
Gestire le card SD
Controllare l’informazione della card SD
E’ possibile controllare lo spazio disponibile e la dimensione delle card microSD.
Formattare le card SD
Operatività da dispositivo iOS/iPadOS/Android
Collegare un dispositivo iOS/iPadOS/Android
Quando è collegato un adattatore wireless dedicato (ad es. BTA-1), Q8n-4K può essere azionato da un dispositivo iOS/iPadOS/Android usando la app dedicata Q8n Control.
La app Q8n Control deve essere installata sul dispositivo iOS/iPadOS/Android preventivamente. La app Q8n Control può essere scaricata da App Store e Google Play.
Per le impostazioni della app e le procedure operative, si veda il manuale della app Q8n Control.
Scollegarsi da un dispositivo iOS/iPadOS/Android
Uso quando collegato a TV / monitor tramite HDMI
Usate un cavo HDMI per collegare una TV / un monitor per visualizzare le registrazioni di Q8n-4K su di essa/o.
Potete eseguire/fermare il video registrato usando il telecomando della TV compatibile HDMI-CEC.
Visualizzare la schermata di registrazione su una TV /un monitor compatibile HDMI
Potete visualizzare le registrazioni video di Q8n-4K su una TV / un monitor usando un cavo HDMI.
Se collegate un cavo HDMI (tra quelli in commercio) alla porta micro HDMI, potete visualizzare le registrazioni video di Q8n-4K mentre la schermata di registrazione è aperta.
- Tempo di registrazione restante
- Mostra il tempo di registrazione restante.
- Carica residua
- Mostra la carica residua della batteria. Quando il livello di carica della batteria è basso, caricate la batteria o collegate l’adattatore AC.
- Pulsanti colore
- Usate il pulsante rosso del telecomando della TV per cambiare la visualizzazione del display e usate quello giallo per eseguire il video.
Riproduzione su una TV / un monitor compatibile HDMI
Potete visualizzare le registrazioni video di Q8n-4K su una TV / un monitor usando un cavo HDMI.
Impostare l’unità
E’ possibile effettuare varie impostazioni per Q8n-4K sulla schermata SYSTEM.
Impostare il volume del suono operativo (Beep)
Impostate il volume del suono operativo di Q8n-4K.
Abilitare il risparmio energetico
Imposta il tempo della retroilluminazione del display
E’ possibile risparmiare energia accorciando il tempo della retroilluminazione.
Impostare la funzione di spegnimento automatico
Impostate l’unità in modo che si spenga automaticamente, se non in uso per un certo lasso di tempo, quando usate la batteria.
Questa funzione è disabilitata in registrazione e riproduzione e anche quando l’alimentazione è fornita dalla porta USB.
Impostare data e ora
Se data e ora sono impostate, è possibile aggiungere questi dati ai file.
Impostare la lingua visualizzata
Impostate la lingua visualizzata sul display.
Riportare ai valori di default di fabbrica
E’ possibile riportare Q8n-4K alle impostazioni di default di fabbrica.
Gestire il firmware
Controllare le versioni firmware
E’ possibile controllare le versioni usate da Q8n-4K.
Aggiornare il firmware
E’ possibile aggiornare il firmware di Q8n-4K portandolo alle versioni più recenti.
Il file di aggiornamento può essere scaricato dal sito web di ZOOM (zoomcorp.com).
Fate riferimento alla Firmware Update Guide di Q8n-4K sulla pagina di download di Q8n-4K.
Informazioni relative alla capsula microfonica
Controllare le informazioni relative alla capsula microfonica
Usare capsule microfoniche opzionali
Q8n-4K consente di cambiare capsula microfonica in base alle diverse circostanze.
Usando capsule microfoniche opzionali, non c’è fondamentalmente nessuna differenza relativamente alla visualizzazione e all’operatività, rispetto all’uso della capsula microfonica acclusa. Tuttavia, potete variare specifiche impostazioni proprie di ogni capsula microfonica.
La tabella sotto mostra quali capsule microfoniche sono compatibili con Q8n-4K.
| Capsula microfonica | Descrizione | Compatibile con Q8n-4K | |
|---|---|---|---|
 | XAH-8 | Microfono stereo XY-AB | ✔ |
 | VRH-8 | Microfono ambisonic VR | ✔ |
 | EXH-8 | Ingresso XLR a 4 canali | Non compatibile |
 | XYH-6 | Microfono stereo XY con angolo 90/120º | ✔ |
 | XYH-5 | Microfono stereo XY con ammortizzatore | ✔ |
 | MSH-6 | Microfono stereo mid-side | ✔ |
 | SSH-6 | Microfono stereo mid-side a canna di fucile | ✔ |
 | SGH-6 | Microfono a canna di fucile | ✔ |
 | EXH-6 | Ingresso XLR/ TRS a 2 canali | ✔ |
Usare un XAH-8
 | XAH-8 è una capsula microfonica stereo in grado di utilizzare due formati stereo (“XY” e “AB”). Non c’è fondamentalmente nessuna differenza relativamente alla visualizzazione e all’operatività, rispetto all’uso della capsula microfonica acclusa. |
Usare un VRH-8
 | VRH-8 è una capsula microfonica ambisonic in grado di catturare le registrazioni audio a 360º con quattro microfoni per ottenere ampiezza verticale e profondità. Supporta tre formati di registrazione audio: AmbiX, FuMa e Ambisonics A. |
Formati di registrazione audio disponibili
- 48 kHz/24-bit
- 48 kHz/16-bit
- 44,1 kHz/24-bit
- 44,1 kHz/16-bit
Modalità di registrazione disponibili
- MOV+WAV
- WAV(MULTI)
Canali audio riproducibili
- MIXED: audio del mix stereo selezionato in registrazione
- Ambix/FuMa/Ambisonics A: Audio del canale W (Omni)
La posizione del microfono VRH-8 è fissa in verticale.
I jack INPUT 1 e 2 sono disabilitati.
Cambiare formato di registrazione audio
Potete impostare il formato di registrazione audio su AmbiX, FuMa o Ambisonics A.
Cambiare modalità di mix stereo
Potete selezionare una modalità di mix per i file audio stereo usando VRH-8.
| Modalità di mix | Spiegazione |
|---|---|
| 360º OMNI | Invia in uscita un mix mono del suono proveniente da tutte le direzioni. |
| 90º STEREO | Invia in uscita il suono stereo dai frontali. |
Usare un XYH-6
 | XYH-6 è una capsula microfonica stereo XY che consente di impostare l’angolo tra i microfoni da 90º a 120º. XYH-6 ha anche un jack ingresso MIC/LINE IN (che supporta alimentazione plug-in) per inviare in ingresso il suono proveniente da dispositivi esterni. |
Usare l’alimentazione plug-in
Eseguite l’impostazione seguente quando si collega un microfono che supporta l'alimentazione plug-in al jack ingresso MIC/LINE IN della capsula microfonica.
Usare un XYH-5
 | XYH-5 è una capsula microfonica stereo provvista di meccanismo anti urto. XYH-5 ha anche un jack ingresso MIC/LINE IN (che supporta alimentazione plug-in) per inviare in ingresso il suono proveniente da dispositivi esterni. |
Usare l’alimentazione plug-in
Eseguite l’impostazione seguente quando si collega un microfono che supporta l'alimentazione plug-in al jack ingresso MIC/LINE IN della capsula microfonica.
Usare un MSH-6
 | MSH-6 è una capsula microfonica mid-side stereo con un microfono unidirezionale (mid) rivolto in avanti e un microfono bi-direzionale (side) rivolto lateralmente. Potete cambiare l’ampiezza stereo liberamente regolando il livello laterale MS. |
Regolare il livello laterale
Potete impostare il livello laterale (ampiezza stereo) da 0º (mono) a 150º a intervalli di 30º, usando MSH-6.
Usare un SSH-6
 | SSH-6 è una capsula microfonica mid-side stereo che comprende un microfono a canna di fucile super-direzionale (mid) per catturare il suono proveniente dal centro e un microfono bi-direzionale (side) per il suono proveniente da destra e sinistra. Potete cambiare l’ampiezza stereo liberamente regolando il livello laterale. |
Regolare il livello laterale
Potete impostare il livello laterale (ampiezza stereo) da 0º (mono) a 150º a intervalli di 30º, usando SSH-6.
Usare un SGH-6
 | SGH-6 è una capsula microfonica mono a canna di fucile con microfono super-direzionale che elimina il rumore ambientale e focalizza sul suono desiderato. L'audio mono è inviato in ingresso sui canali L/R MIC. Non c’è fondamentalmente nessuna differenza relativamente alla visualizzazione e all’operatività, rispetto all’uso della capsula microfonica acclusa. |
Usare un EXH-6
 | EXH-6 è una capsula combo XLR/TRS che fornisce ingressi esterni aggiuntivi per due canali. I segnali provenienti da microfoni dinamici, strumenti a livello linea, mixer e lettori portatili, ad esempio, possono essere inviati in ingresso tramite questa. |
Mixare segnali stereo in mono
Usando EXH-6, potete mixare gli ingressi dei due canali in mono.
Quando Mono Mix è su ON, un mix mono dell’audio proveniente da entrambi gli ingressi esterni di EXH-6 sarà inviato a entrambi i canali MIC L/R.
Diagnostica
Nessun suono o uscita molto bassa
Verificate le connessioni ai dispositivi in uscita e le loro impostazioni del volume.
Verificate che il volume di Q8n-4K non sia basso.
Il suono registrato non si sente o è molto basso
Se state usando una capsula microfonica, verificate che le impostazioni dei livelli in ingresso siano coerenti e che l’orientamento sia corretto. (→ Regolare l’audio (impostare ingresso/uscita))
Controllate le impostazioni del livello in ingresso. (→ Regolare l’audio (impostare ingresso/uscita))
Se è collegato un altro dispositivo a un jack ingresso, alzate il livello in uscita di quel dispositivo.
Se è collegato un microfono a condensatore a un jack ingresso, verificate le impostazioni e il voltaggio dell’alimentazione phantom. ( → Usare l’alimentazione phantom)
Se usate un jack, verificate che PAD sia impostato correttamente. (→ Usare la funzione PAD)
Impossibile registrare audio/video
Verificate che gli indicatori dei canali da registrare siano accesi in rosso.
Verificate che la card microSD abbia spazio disponibile. (→ Controllare l’informazione della card SD)
Verificate che la card microSD sia caricata correttamente nello slot. (→ Inserire card microSD)
Il registratore si scalda
L’unità e la card microSD potrebbero scaldarsi, ma ciò non costituisce un malfunzionamento.
Se la temperatura interna diventa troppo alta usando Q8n-4K, suona un allarme e l’unità si spegne automaticamente. Aspettate che la temperatura scenda prima di utilizzarlo nuovamente.
Appare “Card a bassa velocità!” frequentemente/Fermare il registratore richiede troppo tempo
Le card microSD possono usurarsi. La velocità può diminuire dopo ripetute operazioni di scrittura e cancellazione.
Formattare la card con Q8n-4K potrebbe far migliorare la situzione. (→ Formattare le card SD)
Se formattare una card microSD non fa migliorare la situazione, consigliamo di sostituire la card. Controllate l’elenco di card verificate per l’uso visitando il sito web di ZOOM (zoomcorp.com)
L’operazione di carica è lenta o impossibile
La batteria non si carica se l’unità è accesa. (→ Ricaricare la batteria)
Il computer non riconosce l’unità anche se collegata a una porta USB
Verificate che il cavo USB in uso supporti il trasferimento dei dati.
Un canale continua a lampeggiare sulla schermata di registrazione
Abbassate il volume in ingresso, impostate l’interruttore PAD su -20 dB, o abbassate il livello in uscita del dispositivo esterno.
Specifiche tecniche
| Sensore immagine | Sensore CMOS 1/2.3" 16 M-pixel | |
| Lente | F 2.8, 150° FOV | |
| Formato video | MPEG-4 AVC/H.264 (MOV) | |
| Risoluzione video | 4K/30, 25, 24 fps 1080/60, 50, 30, 25, 24 fps 720/60, 50, 30, 25, 24 fps | |
| Formati audio | WAV: 96 kHz/24-bit, 16-bit 48 kHz/24-bit, 16-bit 44,1 kHz/24-bit, 16-bit | |
| Funzioni audio | LoCut: Off / 80 Hz / 120 Hz / 160 Hz / 200 Hz / 240 Hz Fx: Off / Limiter / Compressor / Leveler / DeEsser / NoiseGate Livello: −∞ dB – +10 dB Pan: L100 – Center – R100 Delay: 0 ms, 10 ms … 300 ms (solo durante l’uso come webcam) Direct Monitor: On/Off (solo durante l’uso come webcam e microfono USB) | |
| Funzioni immagine | FOV | 5 step |
| SCENE | AUTO / INDOOR / OUTDOOR / NIGHT / CONCERT LIGHT | |
| Self Timer | Off / 3 sec / 5 sec / 10 sec | |
| BRIGHT | LOW / NORMAL / HIGH | |
| Display | LCD full color 2.0" 320 × 240 | |
| Ingressi audio | MIC | XY Mic: XYQ-8 (microfono stereo XY 120°) Massima pressione sonora: 120 dBSPL Gain in ingresso: −∞ dB – 43 dB |
| INPUT 1/2 | Connettore ingresso: XLR Gain in ingresso (PAD OFF): −∞ dB – 55 dB Impedenza in ingresso: 1.8 kΩ o più Massimo livello in ingresso consentito: +26 dBu (PAD ON) Alimentazione phantom: +12 V / +24 V / +48 V Rumore in ingresso equivalente: –120 dBu o meno | |
| Connettori uscita | Mini jack stereo combinati linea/cuffie HDMI micro Type D | |
| Diffusore incorporato | Diffusore mono 300 mW 8 Ω | |
| Supporto di registrazione | microSD / microSDHC / microSDXC (512 GB max.) | |
| USB | USB Type-C < WEBCAM > Classe: UVC 1.0 + UAC 1.0 Formati: Video 720 p, 1080 p WVGA Uscita stereo audio 48 kHz/16-bit < CARD READER > Classe: USB Mass Storage < USB MIC > Classe: UAC 1.0, Formato: 44,1kHz/16-bit 2-input/2-output Note: le funzioni lettore di card e microfono USB supportano i dispositivi iOS/iPadOS Note: supporta operatività alimentazione USB bus Note: Usate un cavo USB che supporti il trasferimento dei dati. | |
| REMOTE | BTA-1 di ZOOM o altro adattatore wireless dedicato | |
| Alimentazione | Batteria agli ioni di Litio: DC 4.2 V voltaggio max., DC 3.7 V voltaggio nominale, 1600 mAh capacità Adattatore AC (ZOOM AD-17): DC 5 V/1 A | |
| Tempi di ricarica | Tramite porta USB 2,0: circa 4 ore e 30 minuti Tramite porta USB 3,0: circa 3 ore Usando AD-17 di ZOOM: circa 3 ore | |
| Tempo di operatività a batterie | 4K/30: 1 ora e 20 minuti 1080/30: 2 ore e 30 minuti Note: Tempi in modalità MOV, 48 kHz/24-bit, XYQ-8 connesso, nessun ingresso XLR, Risparmio energetico attivato | |
| Dimensioni esterne | Unità principale (braccio microfonico abbassato): 159 mm (D) × 68 mm (W) × 65 mm (H) Unità principale (braccio microfonico alzato): 134 mm (D) × 68 mm (W) × 135 mm (H) Mic: 45 mm (D) × 66 mm (W) × 51 mm (H) | |
| Peso | 367 g (inclusa batteria) | |

 per selezionare la lingua.
per selezionare la lingua. corrispondente per cambiare data e ora.
corrispondente per cambiare data e ora. sulla schermata SETTINGS.
sulla schermata SETTINGS.
 WIDE
WIDE ・
・ ●
● ・
・ TELE
TELE MIXED
MIXED MIC
MIC CH1
CH1 CH2
CH2 CH1/CH2
CH1/CH2 .
. sulla schermata SETTINGS.
sulla schermata SETTINGS. .
. o
o per regolare il tempo di delay.
per regolare il tempo di delay. .
. per aprire la schermata SD CARD.
per aprire la schermata SD CARD. sulla schermata SETTINGS.
sulla schermata SETTINGS.

 sulla schermata SETTINGS.
sulla schermata SETTINGS.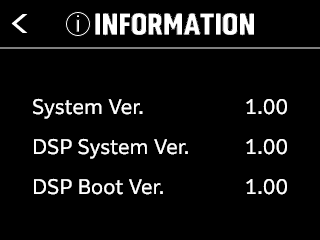
 sulla schermata SETTINGS.
sulla schermata SETTINGS.