Notifications
La copie et la reproduction partielles ou totales de ce document sans permission sont interdites.
Les noms de produit, marques déposées et noms de société mentionnés dans ce document sont la propriété de leurs détenteurs respectifs. Toutes les marques de commerce et déposées citées dans ce document n'ont qu'un but indicatif et ne sont pas destinées à enfreindre les droits de leurs détenteurs respectifs.
Une visualisation correcte n'est pas possible sur des appareils avec affichage en niveaux de gris.
Remarques concernant ce mode d'emploi
Le contenu de ce document et les caractéristiques de ce produit sont sujets à modifications sans préavis.
Windows® est une marque de commerce ou déposée de Microsoft® Corporation.
iPhone, iPad, iPadOS et Mac sont des marques de commerce d'Apple Inc.
App Store est une marque de service d'Apple Inc.
iOS est une marque de commerce ou déposée de Cisco Systems, Inc. (USA).
Android™ et Google Play sont des marques de commerce ou déposées de Google LLC.
Le logo microSDXC est une marque de commerce.
La marque verbale et le logo Bluetooth® sont des marques déposées de Bluetooth SIG, Inc. et ces marques sont utilisées sous licence par ZOOM CORPORATION.
Les termes HDMI et High-Definition Multimedia Interface ainsi que le logo HDMI sont des marques commerciales ou des marques déposées de HDMI Licensing Administrator, Inc. aux États-Unis et dans d’autres pays.
Les autres noms de produit, marques déposées et noms de société mentionnés dans ce document sont la propriété de leurs détenteurs respectifs.
Toutes les marques de commerce et déposées citées dans ce document n'ont qu'un but indicatif et ne sont pas destinées à enfreindre les droits de leurs détenteurs respectifs.
L'enregistrement de sources soumises à droits d'auteur dont des CD, disques, bandes, prestations live, œuvres vidéo et émissions sans la permission du détenteur des droits dans tout autre but qu'un usage personnel est interdit par la loi. ZOOM CORPORATION n'assumera aucune responsabilité quant aux infractions à la loi sur les droits d'auteur.
Les illustrations et les copies d’écran de ce document peuvent différer du produit réel.
Fonctions des parties
Face arrière (écran rabattu)
- Écran (LCD)
- Affiche la vidéo et divers types d’informations.
- Touches de fonction
- Servent à utiliser les fonctions affichées à l’écran.
- Touche DISP/Coche
- Change ce qui s'affiche en écran d'enregistrement et en écran de lecture. Utilisez-la pour valider des opérations dans les écrans de confirmation.
- Touche Lecture
- Sert à lire les fichiers enregistrés par le Q8n-4K.
- Touche Réglages/Quitter
- Sert par exemple à ouvrir et fermer l'écran SETTINGS (réglages). Sert à annuler dans les écrans de réglages et de confirmation.
Face arrière (écran déployé)
- Interrupteur d'alimentation
- Met l’unité sous/hors tension.
- Commutateur PAD (atténuateur)
- Atténue de 20 dB les signaux reçus des équipements connectés aux entrées 1/2.
- Commutateur PHANTOM (alimentation fantôme)
- Active/désactive l’alimentation fantôme pour les entrées 1/2.
La tension d'alimentation fantôme peut être réglée sur +12 V / +24 V / +48 V. (→ Emploi de l'alimentation fantôme)
- Touches de canal
- Activent/désactivent chaque canal.
- Lecteur de carte microSD
- Insérez ici une carte microSD.
Côté gauche
- Capsule de micro
- D'autres capsules de micro peuvent la remplacer pour différentes applications.
- Bouton de déverrouillage
- Pressez-le pour pouvoir bouger le bras du micro.
- Capot du compartiment de batterie
- Retirez-le pour installer ou retirer une batterie.
Côté droit
- Entrées 1/2
- Branchez-y des micros et des instruments. Elles peuvent recevoir des fiches XLR.
- Volume des entrées 1/2
- Pour régler les volumes d'entrée.
- Volume de sortie
- Règle le volume de sortie.
- Orifices de sangle
- Utilisez-les pour attacher une sangle.
- Prise de sortie pour casque
- Cette prise peut fournir le son à un casque.
- Port micro HDMI
- Permet de transmettre la vidéo et l'audio à un téléviseur ou autre appareil compatible HDMI.
- Port USB (Type-C)
- Connectez ce port à un ordinateur ou appareil iOS/iPadOS pour employer le Q8n-4K comme webcam, lecteur de carte ou microphone USB.
Un adaptateur secteur dédié (AD-17 ZOOM) peut également être connecté ici pour utiliser une alimentation secteur. Le brancher lorsque l'unité est éteinte permet de recharger la batterie.
Face avant
- Objectif
- Cet objectif a une focale F2.8 et un grand angle de 150º.
- Connecteur REMOTE
- Connectez ici un BTA-1 ou autre adaptateur sans fil dédié. Cela permet de piloter le Q8n-4K depuis un appareil iOS/iPadOS/Android au moyen d’une appli de contrôle dédiée.
Face supérieure
- Volume d'entrée micro
- Règle le volume d’entrée du micro.
- Haut-parleur
- Produit le son des fichiers et le bip.
- Touche d’enregistrement
- Lance et arrête l'enregistrement vidéo/audio.
Face inférieure
- Filetage de montage sur trépied
- Sert à fixer un trépied (non fourni).
Préparations
Installation de la batterie
Recharge de la batterie
À propos du bras de micro
Déploiement du bras de micro
Tout en pressant, déployez le bras de micro jusqu'à ce qu'il atteigne sa position fixe.
Repli du bras de micro
Tout en pressant, repliez le bras de micro.
Insertion de cartes microSD
Mise sous/hors tension
Mise sous tension
Mise hors tension
Lorsque la fonction d’extinction automatique est activée, l'alimentation se coupe automatiquement au bout d'un certain temps.
Configuration à la première mise sous tension (réglage de langue/réglage de date et d'heure)
Les écrans de réglage de langue / de date et d'heure apparaissent automatiquement à la première mise sous tension ou à la mise sous tension après une réinitialisation.
Connexion
Connexion/déconnexion des capsules de micro
Connexion des capsules de micro
Insérez une capsule de micro en place jusqu'à ce qu'elle se verrouille.
Déconnexion des capsules de micro
En maintenant pressés les boutons sur les côtés gauche et droit du micro, retirez-le de l'unité.
N'utilisez pas une force excessive pour cette déconnexion. Cela endommagerait la capsule de micro et l'unité.
L'enregistrement s'arrêtera si la capsule de micro est retirée en cours d'enregistrement.
Connexion de micros / instruments / tables de mixage
Vous pouvez connecter des micros, des tables de mixage et d'autres instruments aux entrées 1 et 2 du Q8n-4K. L'entrée L/R venant de la capsule de micro et les entrées 1/2 peuvent être utilisées ensemble pour enregistrer jusqu'à 4 canaux en même temps.
Enregistrement vidéo de concert
- Entrée L/R
- Enregistre le son de toute la salle de concert.
- Entrées 1/2
- Connectez-les aux sorties ligne de la console de mixage de la sonorisation pour enregistrer clairement le son des instruments et des voix.
- Console de mixage de la sonorisation
Enregistrement vidéo d'une interprétation à la guitare
- Entrée L/R
- Enregistre le son de la pièce où se combinent le chant et la guitare.
- Entrée 1
- Connectez-la à un micro de chant pour enregistrer une voix claire.
- Entrée 2
- Connectez-la à un micro de guitare pour enregistrer un son clair.
- Micro de guitare
- Micro de chant
Une alimentation fantôme (+12 V / +24 V / +48 V) peut être fournie aux micros électrostatiques.
Réglage du son (réglage d'entrée/sortie)
Armement des canaux à enregistrer
Emploi de l'alimentation fantôme
Les entrées 1/2 peuvent fournir une alimentation fantôme. Elles peuvent fournir une tension de +12 V / +24 V / +48 V.
Pour activer l'alimentation fantôme, faites coulisserdu côté ON.
Réglage de la tension d'alimentation fantôme
Réglage des niveaux d’enregistrement (d'entrée)
En cas d'utilisation d'une capsule de micro
Tournez.
En cas d'utilisation des entrées 1/2
Tournezsur le côté droit de l'unité.
Si une entrée sature, le voyant de sa touche de canal clignote. Réglez le niveau pour que le voyant ne s'allume pas, même quand des sons forts sont reçus.
Utilisation de la fonction PAD (atténuateur)
Activez la fonction PAD en faisant coulissercôté −20dB afin de permettre la connexion de tables de mixage et autres appareils ayant un niveau de sortie nominal de +4 dB.
Écran Mixer (mélangeur)
L'écran Mixer ne peut pas être affiché pendant l'enregistrement / l'utilisation de la webcam.
Réduction du bruit (coupure des basses fréquences)
Vous pouvez réduire le son du vent, les plosives vocales et d’autres bruits.
Réglage des effets (compresseur/limiteur/gate)
Vous pouvez enregistrer un meilleur son en ajustant le volume en fonction du niveau du signal d'entrée.
Enregistrement
Écran d’enregistrement
- Temps d'enregistrement disponible
- Affiche la durée d’enregistrement possible.
- Niveau de charge de la batterie
- Affiche la charge restant dans la batterie. Si le niveau de charge de la batterie est insuffisant, rechargez la batterie ou branchez un adaptateur secteur.
- Mode d'enregistrement
- Affiche le mode d'enregistrement actuel.
- Résolution
- Affiche la résolution actuelle.
- Cadence d'images
- Affiche la cadence d'images actuelle.
- Format d'enregistrement
- Affiche le format d'enregistrement actuel
- Champ de prise de vue
- Affiche l’angle de champ de prise de vue.
- Réglage de scène
- Affiche le réglage de scène actuel.
- Luminosité
- Affiche la luminosité actuelle.
- Témoins d'écrêtage
- Si un témoin d’écrêtage s’allume, ajustez le niveau d’entrée ou du Mixer, ou activez le limiteur.
- Canaux
- Indiquent l'état ON/OFF de chaque canal. Si un canal clignote, ajustez son niveau d’entrée.
- Indicateurs de niveau
- Affichent le niveau (post-fader) de chaque canal.
Sélection d’un mode d'enregistrement
Vous pouvez changer le mode d'enregistrement en écran d'enregistrement.
Le fichier WAV de chaque canal est un enregistrement du son non affecté par les réglages PAN / LEVEL / FX / LOCUT du Mixer.
Réglage du format d'enregistrement vidéo
Réglage de la résolution
Réglage de la cadence d’images
Réglage du format d'enregistrement audio
Vous pouvez changer de format d'enregistrement audio en écran d'enregistrement.
Réglage de la qualité vidéo
Vous pouvez faire les réglages de qualité vidéo en écran d'enregistrement.
Réglage du champ de prise de vue
Sélection d'une scène
Réglage de la luminosité
Lancement de l'enregistrement
Utilisation de la fonction Retardateur
Vous pouvez régler le retardateur dans l'écran SYSTEM (système).
Lecture des enregistrements
Lancement de la lecture
Seuls les fichiers vidéo et audio enregistrés avec le Q8n-4K peuvent être lus.
Écran de lecture
- État de lecture
- Affiche l'état actuel de la lecture.
- Niveau de charge de la batterie
- Affiche la charge de la batterie. Si le niveau de charge de la batterie est insuffisant, rechargez la batterie ou branchez un adaptateur secteur.
- Informations sur le fichier
- Affiche des informations sur le fichier lu.
- Réglage de répétition
- Changer le réglage de répétition.
- Sélection de fichier
- Sélectionner un fichier à lire.
- Numéro de fichier
- Affiche le numéro du fichier actuellement lu / le nombre total de fichiers.
- Recherche de position de lecture
- Rechercher en arrière et en avant la position de lecture.
- Suppression de fichier
- Supprimer le fichier actuellement lu.
- Sélection de canal audio
- Sélectionner le canal audio à lire.
- Nom du fichier
- Affiche le nom du fichier lu.
- Indicateurs de niveau
- Ce sont les indicateurs de niveau pour le son des canaux sélectionnés.
- Position de lecture
- Indique la position de lecture actuelle, le temps écoulé et la durée de la vidéo.
Au bout d’un certain temps après le début de la lecture, les icônes disparaissent automatiquement de l'écran précédent. Si vous voulez les afficher à nouveau, pressez.
Opérations de lecture
Les opérations suivantes sont possibles durant la lecture.
| Touche | Explication |
|---|---|
| Sauter 10 secondes en avant. Maintenir la touche pressée pour une recherche vers l’avant. | |
| Sauter 10 secondes en arrière. Maintenir la touche pressée pour une recherche vers l’arrière. | |
| Sauter au fichier suivant. | |
| Sauter au fichier précédent. | |
| Mettre en pause/reprendre la lecture |
Lorsque la durée du fichier à lire ne dépasse pas une minute, presser/
fait avancer/reculer d'une seconde.
Activation de la lecture continue
La lecture continue peut se régler dans l’écran de lecture.
Changement du canal audio à lire
Lors de la lecture d'un fichier enregistré au format MOV+WAV ou WAV (MULTI), vous pouvez changer le canal audio à lire en écran de lecture.
Gestion des fichiers
Affichage des informations de fichier
Les informations relatives au fichier peuvent être affichés en écran de lecture
Suppression de fichiers
En écran de lecture, vous pouvez supprimer des fichiers, en cours de lecture ou à l’arrêt.
Emploi des fonctions USB
Connexion à un ordinateur ou appareil iOS/iPadOS
Utilisez un câble USB pour connecter un ordinateur ou un appareil iOS/iPadOS et utiliser le Q8n-4K comme webcam, lecteur de carte ou micro USB.
Mise sous tension après connexion à un ordinateur
L'écran de réglage USB apparaît.
Vous pouvez utiliser une fonction USB en sélectionnant l'élément correspondant.
Pressez ou
oupour ouvrir l'écran d’enregistrement.
Emploi comme webcam
Vous pouvez utiliser le Q8n-4K comme une webcam pour envoyer des signaux audio et vidéo à un ordinateur.
Compensation des décalages entre le son et l’image
Si une différence de synchronisation se produit entre le son et l’image lors de l'utilisation de l'enregistreur comme webcam, vous pouvez opter pour un retard audio rétablissant la synchronisation avec la vidéo.
Emploi comme micro USB
Le Q8n-4K peut être utilisé comme micro USB pour faire entrer du son dans un ordinateur ou un appareil iOS/iPadOS.
Activation de l'écoute directe (Direct Monitor)
Le son entrant peut être contrôlé directement pendant l'utilisation comme webcam ou micro USB.
Gestion des fichiers enregistrés sur la carte SD
Le Q8n-4K peut être utilisé comme lecteur de carte pour lire et écrire des données en liaison avec des ordinateurs et des appareils iOS/iPadOS.
Gestion des cartes SD
Contrôle des informations de carte SD
Vous pouvez vérifier l'espace libre et la taille des cartes microSD.
Formatage de cartes SD
Contrôle depuis un appareil iOS/iPadOS/Android
Connexion d’un appareil iOS/iPadOS/Android
Lorsqu'un adaptateur sans fil dédié (tel que le BTA-1) est connecté, le Q8n-4K peut être contrôlé depuis un appareil iOS/iPadOS/Android à l'aide de l'appli dédiée Q8n Control.
L'appli Q8n Control doit être installée au préalable sur l’appareil iOS/iPadOS/Android. L'appli Q8n Control peut être téléchargée depuis l'App Store ou Google Play.
Pour les procédures de réglage et de fonctionnement de l’appli Q8n Control, voir son mode d’emploi.
Déconnexion de l'appareil iOS/iPadOS/Android
Utilisation avec un téléviseur/moniteur connecté par HDMI
Utilisez un câble HDMI pour connecter un téléviseur/moniteur afin d'y visualiser les enregistrements vidéo du Q8n-4K.
Vous pouvez lire/arrêter la vidéo enregistrée en utilisant la télécommande du téléviseur compatible HDMI-CEC.
Vérification de l'écran d'enregistrement sur un téléviseur/moniteur compatible HDMI
Vous pouvez visualiser les enregistrements vidéo du Q8n-4K sur un téléviseur/moniteur en utilisant un câble HDMI.
Si vous connectez un câble HDMI (disponible dans le commerce) au port micro HDMI, vous pouvez visualiser les enregistrements vidéo du Q8n-4K quand l'écran d'enregistrement est ouvert.
- Temps d'enregistrement disponible
- Affiche le temps d’enregistrement possible.
- Niveau de charge de la batterie
- Affiche la charge de la batterie. Si le niveau de charge de la batterie est insuffisant, rechargez la batterie ou branchez un adaptateur secteur.
- Boutons de couleur
- Utilisez le bouton rouge de la télécommande du téléviseur pour changer l'affichage à l'écran et le bouton jaune pour lire la vidéo.
Lecture sur un téléviseur/moniteur compatible HDMI
Vous pouvez visualiser les enregistrements vidéo du Q8n-4K sur un téléviseur/moniteur en utilisant un câble HDMI.
Réglage de l'unité
En écran SYSTEM (système), vous pouvez effectuer divers réglages pour le Q8n-4K.
Réglage du volume des bips de fonctionnement
Réglez le volume des bips de fonctionnement du Q8n-4K.
Activation de l’économie d'énergie.
Réglage de la durée de rétroéclairage de l’écran
Il est possible d'économiser de l'énergie en raccourcissant le temps de maintien du rétroéclairage.
Réglage de la fonction d'extinction automatique
Réglez l’unité pour qu’elle s’éteigne automatiquement au bout d’un certain temps sans aucune utilisation lorsqu'elle fonctionne sur batterie.
Cette fonction est désactivée pendant l'enregistrement et la lecture ainsi qu’en cas d’alimentation par son port USB.
Réglage de la date et de l'heure
Si la date et l'heure sont réglées, vous pouvez horodater les fichiers d’enregistrement.
Réglage de la langue d’affichage
Choisissez la langue utilisée pour l’affichage.
Restauration des réglages par défaut
Vous pouvez restaurer tous les réglages d’usine par défaut du Q8n-4K.
Gestion du firmware
Vérification des versions de firmware
Les versions de firmware utilisées par le Q8n-4K peuvent être vérifiées.
Mise à jour du firmware
Le firmware du Q8n-4K peut être mis à jour avec les dernières versions.
Le fichier de mise à jour de firmware le plus récent peut être téléchargé depuis le site web de ZOOM (zoomcorp.com).
Référez-vous au guide de mise à jour du firmware du Q8n-4K (Q8n-4K Firmware Update Guide) en page de téléchargement du Q8n-4K.
Informations sur la capsule de micro
Vérification des informations sur la capsule du micro
Emploi de capsules de micro optionnelles
Le Q8n-4K permet de changer de capsule de micro en fonction des circonstances.
Lorsque vous utilisez des capsules de micro optionnelles, il n'y a pratiquement aucune différence d'affichage et de fonctionnement par rapport à l'utilisation de la capsule de micro fournie. Cependant, vous pouvez changer des réglages propres à chaque capsule de micro.
Le tableau ci-dessous indique les capsules de micro compatibles avec le Q8n-4K.
| Capsule de micro | Description | Compatible avec le Q8n-4K | |
|---|---|---|---|
 | XAH-8 | Micro stéréo XY-AB | ✔ |
 | VRH-8 | Micro ambisonique pour RV | ✔ |
 | EXH-8 | Entrées XLR pour 4 canaux | Non compatible |
 | XYH-6 | Micro stéréo XY à angle réglable de 90/120° | ✔ |
 | XYH-5 | Micro stéréo XY avec suspension antichoc | ✔ |
 | MSH-6 | Micro stéréo Mid-Side | ✔ |
 | SSH-6 | Micro canon stéréo Mid-Side | ✔ |
 | SGH-6 | Micro canon | ✔ |
 | EXH-6 | Entrées XLR/TRS pour 2 canaux | ✔ |
Emploi de la XAH-8
 | La XAH-8 est une capsule de micro qui peut utiliser deux formats stéréo (« XY » et « AB »). Il n'y a pratiquement aucune différence d'affichage et de fonctionnement par rapport à l'utilisation de la capsule de micro fournie. |
Emploi de la VRH-8
 | La VRH-8 est une capsule de micro ambisonique qui permet d'enregistrer le son à 360º avec quatre micros pour couvrir la verticale et la profondeur avant-arrière. Elle prend en charge trois formats d'enregistrement audio : AmbiX, FuMa et Ambisonics A. |
Formats d'enregistrement audio disponibles
- 48 kHz/24 bit
- 48 kHz/16 bit
- 44,1 kHz/24 bit
- 44,1 kHz/16 bit
Modes d'enregistrement disponibles
- MOV+WAV
- WAV(MULTI)
Canaux audio qui peuvent être lus
- MIXED : son du mixage stéréo sélectionné pendant l'enregistrement
- Ambix/FuMa/Ambisonics A : son du canal W (Omni)
La position du micro de la VRH-8 est fixement verticale.
Les prises d'entrée 1 et 2 sont désactivées.
Changement du format d'enregistrement audi.
Vous pouvez régler le format d'enregistrement audio sur AmbiX, FuMa ou Ambisonics A.
Changement de mode de mixage stéréo
Vous pouvez sélectionner un mode de mixage pour les fichiers audio stéréo lorsque vous utilisez la VRH-8.
| Mode de mixage | Explication |
|---|---|
| 360º OMNI | Cela produit un mixage mono du son provenant de toutes les directions. |
| 90º STEREO | Cela produit un son stéréo à partir des 90º de l'avant. |
Emploi de la XYH-6
 | La XYH-6 est une capsule de micro stéréo XY qui vous permet de régler les micros selon un angle de 90º ou 120º. La XYH-6 dispose également d'une prise d'entrée micro/ligne (MIC/LINE IN, qui prend en charge l'alimentation par la prise) pour recevoir le son d'appareils externes. |
Emploi de l'alimentation par la prise ou PIP (Plug-in Power)
Faites le réglage suivant quand un micro compatible avec l'alimentation par la prise (PIP) est connecté à la prise d'entrée micro/ligne (MIC/LINE IN) de la capsule de micro.
Emploi de la XYH-5
 | La XYH-5 est une capsule de micro stéréo XY équipée d'un système de suspension antichoc. La XYH-5 dispose également d'une prise d'entrée micro/ligne (MIC/LINE IN, qui prend en charge l'alimentation par la prise) pour recevoir le son d'appareils externes. |
Emploi de l'alimentation par la prise ou PIP (Plug-in Power)
Faites le réglage suivant quand un micro compatible avec l'alimentation par la prise (PIP) est connecté à la prise d'entrée micro/ligne (MIC/LINE IN) de la capsule de micro.
Emploi de la MSH-6
 | La MSH-6 est une capsule de micro stéréo Mid-Side avec un micro unidirectionnel pointant vers l'avant (centre ou « Mid ») et un micro bidirectionnel pointant vers les côtés (latéral ou « Side »). Vous pouvez librement changer la largeur stéréo en ajustant le niveau latéral MS. |
Réglage du niveau latéral
Vous pouvez régler le niveau latéral (largeur stéréo) de 0º (mono) à 150º par paliers de 30º lorsque vous utilisez la MSH-6.
Emploi de la SSH-6
 | La SSH-6 est une capsule de micro stéréo Mid-Side qui comprend un micro canon super directionnel (centre ou « Mid ») pour capter les sons provenant directement du centre, ainsi qu’un micro bidirectionnel (latéral ou « Side ») pour capter les sons à droite et à gauche. Vous pouvez librement changer la largeur stéréo en ajustant le niveau latéral. |
Réglage du niveau latéral
Vous pouvez régler le niveau latéral (largeur stéréo) de 0º (mono) à 150º par paliers de 30º lorsque vous utilisez la SSH -6.
Emploi de la SGH-6
 | La SGH-6 est une capsule de micro canon mono avec un micro super-directionnel qui supprime les bruits ambiants et focalise la capture sur le son désiré. Le signal audio mono entre dans les canaux MIC L/R. Il n'y a pratiquement aucune différence d'affichage et de fonctionnement par rapport à l'utilisation de la capsule de micro fournie. |
Emploi de la EXH -6
 | L'EXH-6 est une capsule mixte XLR/TRS qui fournit des entrées externes supplémentaires pour deux canaux. Elle permet de recevoir des signaux provenant par exemple de micros dynamiques, d'instruments de niveau ligne, de tables de mixage et de lecteurs de musique portables. |
Mixage mono des signaux stéréo
Lorsque vous utilisez l'EXH-6, vous pouvez mixer les entrées de ses deux canaux en mono.
Lorsque la fonction Mixage mono est activée, un mixage mono du son provenant des deux entrées externes de l'EXH-6 est envoyé aux deux canaux MIC L/R.
Guide de dépannage
Pas de son ou son très faible
Vérifiez les connexions avec les dispositifs de sortie connectés et leur réglage de volume.
Vérifiez que le volume du Q8n-4K n'est pas réglé trop bas.
Le son enregistré est inaudible ou très faible
Si vous utilisez une capsule de micro, vérifiez que les réglages de niveau d'entrée sont appropriés et qu'elle est correctement orientée. (→ Réglage du son (réglage d'entrée/sortie))
Contrôlez les réglages de niveau d'entrée. (→ Réglage du son (réglage d'entrée/sortie))
Si un autre appareil est branché à une prise d'entrée, montez le niveau de sortie de cet appareil.
Si un micro électrostatique est connecté à une prise d'entrée, vérifiez les réglages d'alimentation fantôme et de tension d'alimentation fantôme. (→ Emploi de l'alimentation fantôme)
Si vous utilisez une prise d'entrée, vérifiez que l’atténuateur (PAD) est réglé de manière appropriée. (→ Utilisation de la fonction PAD (atténuateur))
L'enregistrement audio/vidéo n'est pas possible
Vérifiez que les voyants des touches des canaux à enregistrer sont allumés en rouge.
Vérifiez qu'il reste de l'espace libre sur la carte microSD. (→ Contrôle des informations de carte SD)
Vérifiez qu'il y a bien une carte microSD correctement chargée dans le lecteur de carte. (→ Insertion de cartes microSD)
L'enregistreur chauffe
L'unité et la carte microSD peuvent chauffer, mais ce n’est pas un mauvais fonctionnement.
Si la température interne devient trop élevée en cours d’utilisation du Q8n-4K, un avertissement sonore retentit et l'appareil s'éteint automatiquement. Attendez que la température baisse avant de l'utiliser à nouveau.
Un avertissement « Carte trop lente ! » apparaît fréquemment / l'arrêt de l'enregistrement prend beaucoup de temps
Les cartes microSD peuvent s'user. Leur vitesse peut diminuer à force de répéter les procédures d'écriture et d'effacement.
Formater la carte avec le Q8n-4K peut améliorer cela. (→ Formatage de cartes SD)
Si le formatage d'une carte microSD n'entraîne pas d'amélioration, nous vous recommandons de remplacer la carte. Veuillez consulter la liste des cartes dont le bon fonctionnement a été confirmé sur le site web de ZOOM (zoomcorp.com).
La charge est lente ou impossible
La batterie ne se recharge pas quand l'unité est allumée. (→ Recharge de la batterie)
L'ordinateur ne reconnaît pas l'unité alors qu'elle est connectée à son port USB
Vérifiez que le câble USB utilisé permet le transfert de données.
Un canal clignote constamment en écran d'enregistrement
Réduisez le volume d'entrée, réglez le commutateur PAD sur −20 dB, ou réduisez le niveau de sortie de l'appareil externe.
Caractéristiques techniques
| Capteur d'image | Capteur CMOS 16 mégapixels de 1/2.3" | |
| Objectif | Ouverture F 2.8, angle de champ de 150° | |
| Format vidéo | MPEG-4 AVC/H.264 (MOV) | |
| Résolutions vidéo | 4K/30, 25, 24 i/s 1080/60, 50, 30, 25, 24 i/s 720/60, 50, 30, 25, 24 i/s | |
| Formats audio | WAV : 96 kHz/24 bit, 16 bit 48 kHz/24 bit, 16 bit 44,1 kHz/24 bit, 16 bit | |
| Fonctions audio | LoCut (coupe-bas) : Off / 80 Hz / 120 Hz / 160 Hz / 200 Hz / 240 Hz Fx (effet) : Off / Limiter / Compressor / Leveler / DeEsser / NoiseGate Level (niveau) : −∞ dB – +10 dB Pan (panoramique) : L100 (extrême gauche) – Center (centre) – R100 (extrême droite) Delay (retard) : 0 ms, 10 ms ... 300 ms (uniquement comme webcam) Direct Monitor (écoute directe) : On/Off (uniquement comme webcam ou micro USB) | |
| Fonctions d'image | FOV (angle de champ) | 5 pas |
| SCENE | AUTO / INDOOR / OUTDOOR / NIGHT / CONCERT LIGHT | |
| Retardateur | Désactivée / 3 s / 5 s / 10 s | |
| BRIGHT (luminosité) | LOW / NORMAL / HIGH | |
| Écran | LCD couleur 320 x 240 de 5,1 cm | |
| Entrées audio | MICRO | Micro XY : XYQ-8 (micro stéréo XY 120°) Pression acoustique maximale : 120 dB SPL Gain d'entrée : −∞ dB – 43 dB |
| ENTRÉES 1/2 | Connecteur d'entrée : XLR Gain d'entrée (atténuateur PAD désactivé) : −∞ dB – 55 dB Impédance d'entrée : 1,8 kΩ ou plus Niveau d'entrée maximal admissible : +26 dBu (atténuateur PAD activé) Alimentation fantôme : +12 V / +24 V / +48 V Bruit rapporté à l'entrée : −120 dBu ou moins | |
| Connecteurs de sortie | Mini-jack stéréo mixte ligne/casque Micro HDMI de type D | |
| Haut-parleur intégré | Haut-parleur mono 8 Ω de 300 mW | |
| Support d'enregistrement | microSD / microSDHC / microSDXC (512 Go maximum) | |
| USB | USB Type-C < WEBCAM > Classe : UVC 1.0 + UAC 1.0 Formats : vidéo 720p, 1080p, WVGA sortie audio stéréo 48 kHz/16 bit < CARD READER > Classe : stockage de masse USB < USB MIC > Classe : UAC 1.0, Format : 44,1 kHz/16 bit 2 entrées/2 sorties Note : les fonctions lecteur de carte et micro USB prennent en charge les appareils iOS/iPadOS. Note : alimentation possible par le bus USB Note : utilisez un câble USB permettant le transfert de données. | |
| REMOTE (télécommande) | BTA-1 ZOOM ou autre adaptateur sans fil dédié | |
| Alimentation | Batterie lithium-ion : CC de tension maximale 4,2 V, CC de tension nominale 3,7 V, capacité de 1600 mAh Adaptateur secteur (AD-17 ZOOM) : CC 5 V/1 A | |
| Temps de recharge | Par un port USB 2.0 : environ 4 heures et 30 minutes Par un port USB 3.0 : environ 3 heures Avec l'AD-17 ZOOM : environ 3 heures | |
| Autonomie sur batterie | 4K/30 : 1 heure et 20 minutes 1080/30 : 2 heures et 30 minutes Note : autonomies en mode MOV, 48 kHz/24 bit, XYQ-8 connecté, pas d'entrée XLR, économie d’énergie activée | |
| Dimensions extérieures | Unité principale (bras de micro replié) : 159 mm (P) × 68 mm (L) × 65 mm (H) Unité principale (bras de micro déployé) : 134 mm (P) × 68 mm (L) × 135 mm (H) Micro : 45 mm (P) × 66 mm (L) × 51 mm (H) | |
| Poids | 367 g (avec la batterie) | |

 , sélectionnez la langue.
, sélectionnez la langue. correspondante pour changer la date et l'heure.
correspondante pour changer la date et l'heure. en écran SETTINGS.
en écran SETTINGS.
 WIDE
WIDE ・
・ ●
● ・
・ TELE
TELE MIXED
MIXED MIC
MIC CH1
CH1 CH2
CH2 CH1/CH2
CH1/CH2 .
. en écran SETTINGS.
en écran SETTINGS. .
. ou
ou pour régler le temps de retard.
pour régler le temps de retard. .
. pour ouvrir l'écran SD CARD (carte SD).
pour ouvrir l'écran SD CARD (carte SD). en écran SETTINGS.
en écran SETTINGS.

 en écran SETTINGS.
en écran SETTINGS.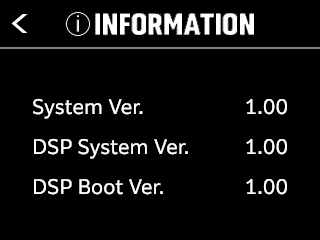
 en écran SETTINGS.
en écran SETTINGS.