Avisos
Queda prohibida la copia o reproducción de este documento, tanto completa como parcial, sin el correspondiente permiso.
El resto de nombres de fabricantes y productos que aparecen en este manual son marcas comerciales o registradas de sus respectivos propietarios. Todas las marcas comerciales y marcas registradas se utilizan solo con fines ilustrativos por lo que no infringen los derechos de copyright de sus respectivos propietarios.
No es posible la visualización correcta de este documento en dispositivos con pantallas de escala de grises.
Notas sobre este Manual de instrucciones
El contenido de este documento y las especificaciones de este aparato pueden ser modificadas sin previo aviso.
Windows® es una marca comercial y registrada de Microsoft® Corporation.
iPhone, iPad, iPadOS y Mac son marcas comerciales de Apple Inc.
App Store es la marca de un servicio de Apple Inc.
iOS es una marca comercial o marca registrada de Cisco Systems, Inc. (USA).
Android™ y Google Play son marcas comerciales o marcas registradas de Google LLC.
El logo microSDXC es una marca comercial.
La palabra y el logo Bluetooth® son marcas registradas de Bluetooth SIG, Inc. y se usan bajo licencia por ZOOM CORPORATION.
Los términos HDMI y HDMI High-Definition Multimedia Interface, y el Logotipo HDMI son marcas comerciales o marcas registradas de HDMI Licensing Administrator, Inc. en los Estados Unidos y en otros países.
El resto de marcas comerciales y nombres de empresa son propiedad de sus respectivos propietarios.
Todas las marcas comerciales y marcas registradas se utilizan solo con fines ilustrativos por lo que no infringen los derechos de copyright de sus respectivos propietarios.
Está prohibido por ley la grabación de fuentes con derechos de autor (copyright), incluyendo CDs, discos, cintas, actuaciones en directo, trabajos en video y emisiones broadcast, sin el permiso expreso del propietario de dichos derechos de autor. ZOOM CORPORATION no asumirá ninguna responsabilidad relacionada con ese tipo de infracciones.
Las ilustraciones y pantallas mostradas en este documento pueden ser distintas a las de producto real.
Función de las partes
Panel trasero (pantalla cerrada)
- Pantalla (LCD)
- Le permite ver el vídeo y diversos tipos de información.
- Botones de función
- Utilícelos para controlar las funciones mostradas en la pantalla.
- Botón DISP/Check
- Le permite cambiar el contenido visualizado en la pantalla de grabación (Recording) y en la pantalla de reproducción (Playback). Úselo también para confirmar las operaciones en las pantallas de confirmación.
- Botón de reproducción
- Activa la reproducción de los ficheros grabados por el Q8n-4K.
- Botón de ajustes/salida
- Utilícelo para abrir y cerrar la pantalla SETTINGS, por ejemplo. Utilícelo también para cancelar el ajuste en las pantallas de configuración y confirmación.
Panel trasero (pantalla abierta)
- Botón de encendido
- Le permite encender/apagar la unidad.
- interruptor PAD
- Atenúa en 20 dB la señal de entrada de los dispositivos conectados a las entradas 1/2.
- Interruptor PHANTOM
- Le permite activar/desactivar la alimentación fantasma en las entradas 1/2.
Puede ajustar el voltaje de esta alimentación fantasma a +12 V / +24 V / +48 V.(→ Uso de la alimentación fantasma)
- Botones de canal (CH)
- Activan y desactivan cada canal.
- Ranura para tarjeta microSD
- Introduzca aquí una tarjeta microSD.
Lateral izquierdo
- Cápsula de micrófono
- Puede intercambiar esta cápsula por otras para usarlas en diferentes aplicaciones.
- Botón de desbloqueo (PUSH)
- Púlselo para poder mover el brazo del micrófono.
- Tapa de la batería
- Quite esta tapa esto cuando instale o extraiga una batería.
Lateral derecho
- Entradas 1/2
- Conecte micrófonos e instrumentos a estas tomas. Puede utilizarlas con conectores XLR.
- Volumen de entrada 1/2
- Le permiten ajustar el volumen de entrada.
- Volumen de salida
- Le permite ajustar el volumen de salida.
- Muescas para correa
- Introduzca a través de ellos una correa.
- Toma de salida de auriculares
- Esta salida emite el sonido a unos auriculares.
- Puerto micro HDMI
- Esta salida emite la señal de vídeo y audio a un televisor u otro dispositivo compatible con HDMI.
- Puerto USB (tipo C)
- Conéctelo a un ordenador o dispositivo iOS/iPadOS para usar el Q8n-4K como cámara web, lector de tarjetas o micrófono USB.
También puede conectar aquí un adaptador de corriente específico (ZOOM AD-17) para utilizar la unidad conectada a la corriente. Si conecta el adaptador con la unidad apagada se cargará la batería.
Parte frontal
- Lente
- Esta lente tiene un F2.8 de brillo y un ángulo de dispersión de 150º.
- Conector REMOTE
- Conecte aquí un BTA-1 u otro adaptador inalámbrico específico. Esto permite usar el Q8n-4K desde un dispositivo iOS/iPadOS/Android mediante una aplicación de control específica.
Panel superior
- Volumen de entrada de micrófono
- Ajusta el volumen de entrada del micrófono.
- Altavoz
- Da salida al sonido de los ficheros y al pitido.
- Botón de grabación
- Pone en marcha y finaliza la grabación de vídeo/audio.
Panel inferior
- Roscas para montaje en trípode
- Utilice estas roscas para fijar la unidad a un trípode (opcional).
Preparativos
Instalación de la batería
Recarga de la batería
Acerca del brazo del micrófono
Cómo levantar el brazo del micrófono
Mientras pulsa, levante el brazo del micrófono hasta que llegue a la posición fija.
Cómo bajar el brazo del micrófono
Mientras pulsa, baje el brazo del micrófono.
Inserción de tarjetas microSD
Encendido/apagado
Encendido
Apagado
Cuando esté activa la función de ahorro de energía, la unidad se apagará de forma automática después de un periodo de tiempo determinado.
Configuración en la primera puesta en marcha (ajuste de idioma/fecha y hora)
Las pantallas de ajuste de idioma / fecha y hora aparecerán automáticamente cuando ponga en marcha la unidad por primera vez o en la siguiente puesta en marcha después de un reset o reinicio.
Conexiones
Conexión/desconexión de cápsulas de micro
Conexión de cápsulas de micro
Empuje la cápsula de micrófono en su receptáculo hasta que quede enganchada.
Desconexión de cápsulas de micro
Mientras pulsa los botones de los laterales izquierdo y derecho del micro, sepárelo de la unidad.
No use demasiada fuerza en la desconexión. Si lo hace, podría dañar la cápsula del micrófono y la unidad.
Si extrae la cápsula del micrófono durante la grabación, la grabación se detendrá.
Conexión de micrófonos/instrumentos/mezcladores
Puede conectar micrófonos, mezcladores y otros instrumentos a las entradas 1 y 2 del Q8n-4K. Puede usar juntas la entrada L/R de la cápsula de micro y las entradas 1/2 para grabar hasta 4 canales a la vez.
Grabación de video de un concierto
- Entrada L/R
- Esto grabará el sonido de todo el salón de conciertos.
- Entradas 1/2
- Conéctelas a las salidas de línea del mezclador PA para grabar el sonido limpio de voces e instrumentos.
- Mezclador PA
Grabación de vídeo de un cantautor
- Entrada L/R
- Esto grabará el sonido de la sala con la voz y la guitarra combinadas.
- Entrada 1
- Conéctela a un micro vocal para grabar la voz limpia del cantautor.
- Entrada 2
- Conéctela a un micro de guitarra para grabar el sonido limpio de la guitarra.
- Micrófono de guitarra
- Micrófono vocal
Puede activar alimentación fantasma (+12 V / +24 V / +48 V) a micrófonos de condensador.
Ajuste de la señal audio (ajustes de entrada/salida)
Activación de canales para la grabación
Uso de la alimentación fantasma
Las entradas 1/2 admiten alimentación fantasma. Pueden suministrar voltaje de +12 V / +24 V / +48 V.
Para activar la alimentación fantasma, deslice el interruptorhacia ON.
Ajuste del voltaje de la alimentación fantasma
Ajuste de los niveles de grabación (entrada)
Cuando use una cápsula de micrófono
Gire.
Cuando utilice las entradas 1/2
Gireen el panel derecho de la unidad.
Si una entrada satura, el indicador del botón de canal parpadeará. Ajuste el nivel para que el indicador no parpadee incluso cuando sean recibidos sonidos muy potentes.
Uso de la función de amortiguación o PAD
Active la función PAD deslizando el interruptorhacia −20dB para el caso de que vaya a conectar mezcladores y otros dispositivos con un nivel de salida nominal de +4 dB.
Pantalla del mezclador
No puede acceder a la pantalla del mezclador durante la grabación / uso de la cámara web.
Reducción del ruido (corte de bajas frecuencias)
Puede reducir el sonido del viento, los petardeos vocales y otros ruidos.
Ajuste de efectos (Comp/Limiter/Gate)
Puede grabar sonidos más limpios ajustando el volumen de acuerdo al nivel de la señal de entrada.
Grabación
Pantalla de grabación
- Tiempo de grabación disponible
- Le muestra el tiempo de grabación disponible.
- Nivel de batería restante
- Le muestra el nivel de carga restante de la batería. Cuando el nivel de batería restante sea bajo, cargue la batería o conecte el adaptador de corriente.
- Modo de grabación
- Le muestra el modo de grabación activo.
- Resolución
- Le muestra la resolución actual.
- Velocidad de fotogramas
- Le muestra la velocidad de fotogramas activa.
- Formato de grabación
- Le muestra el formato de grabación actual.
- Campo de visión
- Le muestra el campo de visión actual.
- Ajuste de escena
- Le muestra el ajuste de escena actual.
- Brillo
- Le muestra el nivel de brillo actual.
- Indicadores saturación
- Si se enciende uno de estos indicadores, ajuste el nivel de entrada o el nivel del mezclador, o active el limitador.
- Canales
- Le muestran el estado ON/OFF de cada canal. Si un canal parpadea, ajuste el nivel de entrada.
- Medidores de nivel
- Le muestran el nivel (post fader) de cada canal.
Selección de un modo de grabación
Puede cambiar el modo de grabación en la pantalla de grabación.
El fichero WAV de cada canal es una grabación de audio que no se ve afectada por los ajustes PAN/LEVEL/FX/LOCUT del mezclador.
Ajuste del formato de grabación de vídeo
Ajuste de la resolución
Ajuste de la velocidad de fotogramas
Ajuste del formato de grabación de audio
Puede cambiar el formato de grabación de audio en la pantalla de grabación.
Ajuste de la calidad del vídeo
Puede ajustar la calidad del video en la pantalla de grabación.
Ajuste del campo de visión
Selección de una escena
Ajuste del brillo
Inicio de la grabación
Uso de la función de temporizador
Puede ajustar el temporizador en la pantalla SYSTEM.
Reproducción de grabaciones
Inicio de la reproducción
Solo es posible reproducir ficheros de vídeo y audio grabados con el Q8n-4K.
Pantalla de reproducción
- Estado de reproducción
- Le muestra el estado de reproducción actual.
- Nivel de batería restante
- Le muestra el nivel de batería restante. Cuando el nivel de batería restante sea bajo, cargue la batería o conecte el adaptador de corriente.
- Información de fichero
- Le muestra información relativa al fichero de reproducción.
- Ajuste de repetición
- Le permite cambiar el ajuste de repetición.
- Selección de fichero
- Le permite elegir el fichero a reproducir
- Número de fichero
- Le muestra el número de fichero que está siendo reproducido/número total de ficheros.
- Búsqueda de posición de reproducción
- Desplaza hacia atrás y hacia delante la posición de reproducción.
- Eliminación de fichero
- Elimina el fichero que esté siendo reproducido.
- Selección de canal de audio
- Selecciona el canal de audio que quiera reproducir.
- Nombre de fichero
- Visualiza el nombre del fichero que está siendo reproducido.
- Medidores de nivel
- Son los medidores de nivel de audio de los canales seleccionados.
- Posición de reproducción
- Muestra la posición de reproducción activa, el tiempo transcurrido y la duración del video.
Después de un determinado período de tiempo desde el inicio de la reproducción, los iconos desaparecerán automáticamente de la pantalla anterior. Si quieres volver a visualizarlos, pulse.
Operaciones de reproducción
Durante la reproducción puede realizar las siguientes operaciones.
| Botón | Explicación |
|---|---|
| Salta 10 segundos hacia adelante. Mantéganlo pulsado para una avance rápido. | |
| Salta 10 segundos hacia atrás. Mantéganlo pulsado para un rebobinado. | |
| Salta al siguiente fichero. | |
| Salta al fichero anterior. | |
| Activa la pausa/reanuda la reproducción. |
Cuando la duración del fichero que vaya a ser reproducido no sea superior a un minuto, el pulsar /
salta un segundo hacia adelante/atrás.
Activación de la reproducción continua
Puede activar la reproducción continua en la pantalla de reproducción.
Cambio del canal audio para la reproducción
Cuando sea reproducido un fichero grabado en formato MOV+WAV o WAV (MULTI), en la pantalla de reproducción podrá cambiar el canal audio para la reproducción.
Administración de ficheros
Visualización de información de fichero
La información del fichero puede ser visualizada en la pantalla de reproducción.
Eliminación de ficheros
En la pantalla de reproducción puede eliminar ficheros durante su reproducción o con la unidad parada.
Uso de funciones USB
Conexión a un ordenador o dispositivo iOS/iPadOS
Use un cable USB para conectar esta unidad a un ordenador o dispositivo iOS/iPadOS y usar entonces el Q8n-4K como cámara web, lector de tarjetas o micrófono USB.
Encendido cuando la unidad esté conectada a un ordenador
Aparecerá la pantalla de ajuste USB.
Puede utilizar una función USB eligiendo el elemento correspondiente.
Para acceder a la pantalla de grabación, pulse o
o.
Uso como cámara web
Puede utilizar el Q8n-4K como una cámara web para enviar señales de audio y vídeo a un ordenador.
Compensación de los retardos entre el vídeo y el audio
Si se produce una diferencia de temporización entre el vídeo y el audio cuando utilice esta grabadora como cámara web, puede ajustar un tiempo de retardo de audio para hacer que coincida con la temporización del vídeo.
Uso como micrófono USB
Puede usar el Q8n-4K como un micrófono USB para dar entrada a la señal audio a un ordenador o dispositivo iOS/iPadOS.
Activación de la monitorización directa
Cuando utilice esta unidad como una cámara web o como un micro USB podrá monitorizar directamente el sonido de entrada.
Administración de los ficheros almacenados en la tarjeta SD.
Puede usar el Q8n-4K como un lector de tarjetas para leer y registrar datos desde ordenadores y dispositivos iOS/iPadOS.
Administración de tarjetas SD
Verificación de la información de la tarjeta SD
Puede comprobar el espacio disponible y el tamaño de las tarjetas microSD.
Formateo de tarjetas SD
Funcionamiento desde un dispositivo iOS/iPadOS/Android
Conexión de un dispositivo iOS/iPadOS/Android
Cuando conecte un adaptador inalámbrico específico (por ejemplo, BTA-1), podrá usar el Q8n-4K desde un dispositivo iOS/iPadOS/Android utilizando la app específica Q8n Control.
Debe instalar previamente la app Q8n Control en el dispositivo iOS/iPadOS/Android. Puede descargar la app Q8n Control desde App Store o Google Play.
Para conocer los pasos de configuración y operativos de esta aplicación, consulte el manual de la aplicación Q8n Control.
Desconexión del dispositivo iOS/iPadOS/Android
Uso de esta unidad conectada a un televisor/monitor por HDMI
Use un cable HDMI para conectar esta unidad con un televisor/monitor para ver las grabaciones de video Q8n-4K.
Puede reproducir/detener el video grabado utilizando el control remoto del televisor compatible con HDMI-CEC.
Verificación de la pantalla de grabación en un televisor/monitor compatible con HDMI
Puede ver las grabaciones de video Q8n-4K en un TV/monitor utilizando un cable HDMI.
Si conecta un cable HDMI (convencional) al puerto Micro HDMI, podrá ver las grabaciones de vídeo Q8n-4K cuando la pantalla de grabación está activa.
- Tiempo de grabación disponible
- Le muestra el tiempo de grabación disponible.
- Nivel de batería restante
- Le muestra el nivel de batería restante. Cuando el nivel de batería restante sea bajo, cargue la batería o conecte el adaptador de corriente.
- Botones de color
- Use el botón rojo del control remoto del televisor para cambiar la pantalla y el botón amarillo para reproducir el video.
Reproducción en un televisor/monitor compatible con HDMI
Puede ver grabaciones de vídeo Q8n-4K en un televisor/monitor usando un cable HDMI.
Ajustes de la unidad
En la pantalla SYSTEM podrá realizar distintos ajustes para el Q8n-4K.
Ajuste del volumen del sonido de las operaciones (pitido)
Ajuste el volumen del sonido de las operaciones del Q8n-4K.
Activación del ahorro de energía
Ajuste del tiempo de retroiluminación de la pantalla
Puede ahorrar energía acortando el periodo durante el que permanecerá encendida la retroiluminación.
Ajuste de la función de ahorro de energía (apagado automático)
Ajuste la unidad para que se apague automáticamente si no la usa durante un período de tiempo determinado cuando esté funcionando con la batería.
Esta función está desactivada durante la grabación y reproducción, y también cuando la unidad recibe corriente a través del puerto USB.
Ajuste de la fecha y la hora
Si están ajustadas la fecha y la hora, podrá añadir el dato de fecha y la hora de grabación a los ficheros.
Ajuste del idioma de comunicación en pantalla
Ajuste el idioma en el que aparecerán los mensaje en pantalla.
Restauración de los ajustes por defecto
Puede restaurar todos los ajustes del Q8n-4K a sus valores de fábrica.
Gestión del firmware
Comprobación de las versiones de firmware
Puede comprobar las versiones de firmware usadas por el Q8n-4K.
Actualización del firmware
Puede actualizar el firmware del Q8n-4K a la última versión.
Puede descargar el fichero de la última versión de firmware desde la web de ZOOM (zoomcorp.com).
Consulte la Guía de actualización de firmware del Q8n-4K en la página de descargas del Q8n-4K.
Información de la cápsula de micrófono
Verificación de información de la cápsula
Uso de cápsulas de micro opcionales
El Q8n-4K le permite cambiar las cápsulas de micro para usarlo en diferentes entornos.
Cuando utilice cápsulas de micro opcionales, no habrá básicamente ninguna diferencia en la pantalla y en el funcionamiento con respecto a cuando utilice la cápsula de micro incluida. Sin embargo, puede cambiar los ajustes específicos para cada cápsula de micro.
En la tabla siguiente puede ver las cápsulas de micro compatibles con el Q8n-4K.
| Cápsula de micro | Descripción | Compatible con el Q8n-4K | |
|---|---|---|---|
 | XAH-8 | Micrófono stereo XY-AB | ✔ |
 | VRH-8 | Micrófono ambisónico VR | ✔ |
 | EXH-8 | Entrada XLR de 4 canales | No compatible |
 | XYH-6 | Micrófono stereo XY de ángulo conmutable de 90/120º | ✔ |
 | XYH-5 | Micrófono stereo XY con paragolpes | ✔ |
 | MSH-6 | Micrófono stereo de tipo centro-lateral (MS) | ✔ |
 | SSH-6 | Micrófono de cañón stereo de tipo centro-lateral (MS) | ✔ |
 | SGH-6 | Micrófono de cañón | ✔ |
 | EXH-6 | Entrada XLR/TRS de 2 canales | ✔ |
Uso del XAH-8
 | El XAH-8 es una cápsula de micro stereo puede usar dos formatos stereo ("XY" y "AB"). Básicamente no habrá ninguna diferencia en la pantalla y en el funcionamiento con respecto a cuando utilice la cápsula de micro incluida. |
Uso del VRH-8
 | El VRH-8 es una cápsula de micro ambisónico que puede captar grabaciones de audio de 360º con cuatro micrófonos para producir dispersión vertical y profundidad fronto-posterior. Admite tres formatos de grabación de audio: AmbiX, FuMa y Ambisonics A. |
Formatos de grabación de audio disponibles
- 48 kHz/24 bits
- 48 kHz/16 bits
- 44,1 kHz/24 bits
- 44,1 kHz/16 bits
Modos de grabación disponibles
- MOV+WAV
- WAV(MULTI)
Canales de audio que pueden ser reproducidos
- MIXED: audio de remezcla stereo seleccionada durante la grabación
- Ambix/FuMa/Ambisonics A: Audio de canal W (Omni)
La posición del micrófono del VRH-8 está fija en vertical.
Las tomas INPUT 1 e INPUT 2 están desactivadas.
Cambio de los formatos de grabación de audio
Puede ajustar el formato de grabación de audio a AmbiX, FuMA o Ambisonics A.
Cambio de los modos de mezcla stereo
Cuando use el VRH-8 podrá elegir un modo de remezcla para los archivos de audio stereo.
| Modo de remezcla | Explicación |
|---|---|
| 360º OMNI | Emite una mezcla de sonido mono desde todas las direcciones. |
| 90º STEREO | Emite sonido stereo desde los 90º frontales. |
Uso del XYH-6
 | El XYH-6 es una cápsula de micro stereo XY que le permite ajustar el ángulo entre los micrófonos a 90º o 120º. El XYH-6 también tiene un conector de entrada MIC/LINE IN (que admite plug-in power) para dar entrada a sonido desde dispositivos externos. |
Uso del plug-in power
Realice los ajustes siguientes cuando conecte un micrófono compatible con plug-in power a la toma de entrada MIC/LINE IN de la cápsula de micro.
Uso del XYH-5
 | El XYH-5 es una cápsula de micro stereo XY equipada con un mecanismo paragolpes. El XYH-5 también tiene un conector de entrada MIC/LINE IN (que admite plug-in power) para dar entrada a sonido desde dispositivos externos. |
Uso del plug-in power
Realice los ajustes siguientes cuando conecte un micrófono compatible con plug-in power a la toma de entrada MIC/LINE IN de la cápsula de micro.
Uso del MSH-6
 | El MSH-6 es una cápsula de micro stereo de tipo centro-lateral con un micrófono unidireccional orientado hacia adelante (central) y uno bidireccional orientado hacia los lados (lateral). Puede cambiar libremente la amplitud stereo ajustando el nivel lateral MS. |
Ajuste del nivel lateral
Cuando use el MSH-6 podrá ajustar el nivel lateral (amplitud stereo) de 0º (mono) a 150º en pasos de 30º.
Uso del SSH-6
 | El SSH-6 es una cápsula de micro stereo de tipo centro-lateral que incluye un micrófono de cañón omnidireccional (central) para captar el sonido central y un micro bidireccional (lateral) para captar los sonidos de la izquierda y la derecha. Puede cambiar libremente la amplitud stereo ajustando el nivel lateral MS. |
Ajuste del nivel lateral
Cuando use el SSH-6 podrá ajustar el nivel lateral (amplitud stereo) de 0º (mono) a 150º en pasos de 30º.
Uso del SGH-6
 | El SGH-6 es una cápsula de micro de cañón mono con un micrófono omnidireccional que suprime el ruido ambiental y se enfoca en el sonido deseado. El audio mono es derivado a los canales L/R MIC. Básicamente no habrá ninguna diferencia en la pantalla y en el funcionamiento con respecto a cuando utilice la cápsula de micro incluida. |
Uso del EXH-6
 | El EXH-6 es una cápsula combinada XLR/TRS que ofrece entradas externas adicionales para dos canales. Por ejemplo, a través de esta cápsula puede dar entrada a señales de micrófonos dinámicos, instrumentos de nivel de línea, mezcladores y reproductores de música portátiles. |
Mezcla de señales stereo a mono
Cuando utilice el EXH-6, podrá mezclar las entradas de sus dos canales a mono.
Cuando esté activado Mezcla mono, será enviada una mezcla mono del audio de las dos entradas externas del EXH-6 a ambos canales MIC L/R.
Resolución de problemas
No hay sonido o la salida es muy débil
Compruebe las conexiones con los dispositivos de salida conectados y sus ajustes de volumen.
Confirme que el volumen del Q8n-4K no esté ajustado demasiado bajo.
El sonido grabado no se escucha o es muy débil
Si está utilizando una cápsula de micrófono, confirme que el ajuste del nivel de entrada es adecuado y que está orientado correctamente. (→ Ajuste de la señal audio (ajustes de entrada/salida))
Compruebe el ajuste del nivel de entrada. (→ Ajuste de la señal audio (ajustes de entrada/salida))
Si hay otro dispositivo conectado a una toma de entrada, aumente el nivel de salida de ese dispositivo.
Si hay un micrófono de condensador conectado a una toma de entrada, compruebe el ajuste y el voltaje de la alimentación fantasma.(→ Uso de la alimentación fantasma)
Si utiliza una toma de entrada, confirme que el interruptor PAD esté ajustado correctamente. (→ Uso de la función de amortiguación o PAD)
No es posible grabar audio/vídeo
Confirme que los pilotos de los botones de los canales que vaya a grabar estén iluminados en rojo.
Confirme que haya espacio disponible en la tarjeta microSD. (→ Verificación de la información de la tarjeta SD)
Confirme que hay una tarjeta microSD cargada correctamente en la ranura para tarjetas. (→ Inserción de tarjetas microSD)
La grabadora se recalienta
La unidad y la tarjeta microSD pueden calentarse ligeramente, pero eso no supone ningún tipo de avería.
Si la temperatura interna sube excesivamente al usar el Q8n-4K, sonará un aviso y la unidad se apagará automáticamente. Espere a que se reduzca la temperatura antes de volver a usarlo.
Aparece con frecuencia el aviso “¡Tarjeta SD demasiado lenta!”/El que se detenga la grabación tarda mucho tiempo
Es posible que la tarjeta microSD esté desgastada. La velocidad puede reducirse en gran medida después de múltiples grabaciones y borrados.
El formatear la tarjeta con el Q8n-4K podría mejorar esta situación. (→ Formateo de tarjetas SD)
Si el formateo de la tarjeta microSD no mejora esto, sustituya la tarjeta. Consulte el listado de tarjetas cuyo funcionamiento con esta unidad ha sido confirmado en la web de ZOOM (zoomcorp.com)
La carga es lenta o no es posible
La batería no se cargará mientras la unidad esté encendida. (→ Recarga de la batería)
El ordenador no reconoce esta unidad aunque esté conectada a un puerto USB
Confirme que el cable USB que esté utilizando admita la transferencia de datos.
Un canal sigue parpadeando en la pantalla de grabación
Reduzca el volumen de entrada, ajuste el interruptor PAD a -20 dB o reduzca el nivel de salida del dispositivo externo.
Especificaciones técnicas
| Sensor de imagen | Sensor CMOS de 1/2.3" y 16 M-pixel | |
| Lente | F 2.8, 150° FOV | |
| Formato de vídeo | MPEG-4 AVC/H.264 (MOV) | |
| Resoluciones de vídeo | 4K/30, 25, 24 fps 1080/60, 50, 30, 25, 24 fps 720/60, 50, 30, 25, 24 fps | |
| Formatos de audio | WAV: 96 kHz/24 bits, 16 bits 48 kHz/24 bits, 16 bits 44,1 kHz/24 bits, 16 bits | |
| Funciones de audio | LoCut: Off / 80 Hz / 120 Hz / 160 Hz / 200 Hz / 240 Hz Fx: Off / Limiter / Compressor / Leveler / DeEsser / NoiseGate Nivel: −∞ dB – +10 dB Panorama: L100 – Centro – R100 Retardo: 0 ms, 10 ms ... 300 ms (solo al usar la cámara web) Monitorización directa: On/Off (solo al usar la cámara web y el micrófono USB) | |
| Funciones de imagen | FOV | 5 pasos |
| ESCENA | AUTO / INDOOR / OUTDOOR / NIGHT / CONCERT LIGHT | |
| Temporizador | Off / 3 sec / 5 sec / 10 sec | |
| BRILLO | LOW / NORMAL / HIGH | |
| Pantalla | LCD a todo color de 2.0" 320 × 240 | |
| Entradas de audio | MIC | XY Mic: XYQ-8 (micrófono stereo XY de 120°) Presión sonora máxima: 120 dBSPL Ganancia de entrada: −∞ dB – 43 dB |
| INPUT 1/2 | Conector de entrada: XLR Ganancia de entrada (PAD OFF): −∞ dB – 55 dB Impedancia de entrada: 1,8 kΩ o superior Nivel máximo de entrada permitido: +26 dBu (PAD ON) Alimentación fantasma: +12 V / +24 V / +48 V Ruido de entrada equivalente: –120 dBu o inferior | |
| Conectores de salida | Mini conector stereo combinado de línea/auriculares HDMI micro Tipo D | |
| Altavoz incorporado | Altavoz mono de 300 mW 8 Ω | |
| Soportes de grabación | microSD / microSDHC / microSDXC (512 GB máximo) | |
| USB | USB de tipo C < WEBCAM > Clase: UVC 1.0 + UAC 1.0 Formatos: Vídeo WVGA de 720 p, 1080 p Salida stereo de audio de 48 kHz/16 bits < CARD READER > Clase: Almacenamiento masivo USB < USB MIC > Clase: UAC 1.0, Formato: 44,1 kHz/16 bits 2 entradas/2 salidas Nota: las funciones de lector de tarjetas y micrófono USB son compatibles con dispositivos iOS/iPadOS Nota: admite el funcionamiento con alimentación por bus USB Nota: Utilice un cable USB que admita la transferencia de datos. | |
| REMOTE | ZOOM BTA-1 u otro adaptador inalámbrico específico | |
| Alimentación | Batería de litio: Voltaje máximo DC 4.2 V, voltaje nominal DC 3.7 V, capacidad de 1600 mAh Adaptador de corriente (ZOOM AD-17): CC 5 V/1 A | |
| Tiempos de recarga | Por puerto USB 2.0: aproximadamente 4 horas y 30 minutos Por puerto USB 3.0: aproximadamente 3 horas Uso de ZOOM AD-17: aproximadamente 3 horas | |
| Tiempo de funcionamiento de la batería | 4K/30: 1 hora y 20 minutos 1080/30: 2 horas y 30 minutos Nota: Duraciones calculadas con el modo MOV, 48 kHz/24 bits, XYQ-8 conectado, sin entrada XLR, ahorro de energía activo | |
| Dimensiones externas | Unidad principal (brazo de micrófono bajado): 159 mm (P) × 68 mm (L) × 65 mm (A) Unidad principal (brazo de micrófono levantado) : 134 mm (P) × 68 mm (L) × 135 mm (A) Micro: 45 mm (P) × 66 mm (L) × 51 mm (A) | |
| Peso | 367 g (incluida la batería) | |

 para elegir el idioma.
para elegir el idioma. correspondiente para cambiar la fecha y la hora.
correspondiente para cambiar la fecha y la hora.  en esta pantalla SETTINGS.
en esta pantalla SETTINGS.
 WIDE
WIDE ・
・ ●
● ・
・ TELE
TELE MIXED
MIXED MIC
MIC CH1
CH1 CH2
CH2 CH1/CH2
CH1/CH2 .
. en la pantalla SETTINGS.
en la pantalla SETTINGS. .
. o
o para ajustar el tiempo de retardo.
para ajustar el tiempo de retardo. .
. para acceder la pantalla SD CARD.
para acceder la pantalla SD CARD. en la pantalla SETTINGS.
en la pantalla SETTINGS.

 en la pantalla SETTINGS.
en la pantalla SETTINGS.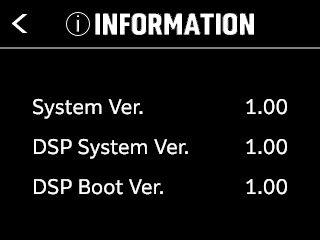
 en la pantalla SETTINGS.
en la pantalla SETTINGS.