Anmerkungen
Dieses Handbuch darf weder in Teilen noch als Ganzes ohne vorherige Erlaubnis kopiert oder nachgedruckt werden.
Produktnamen, eingetragene Warenzeichen und in diesem Dokument erwähnte Firmennamen sind Eigentum der jeweiligen Firma. Alle Warenzeichen sowie registrierte Warenzeichen, die in dieser Anleitung zur Kenntlichmachung genutzt werden, sollen in keiner Weise die Urheberrechte des jeweiligen Besitzers einschränken oder brechen.
Zur korrekten Darstellung wird ein Farbbildschirm benötigt.
Hinweise zu dieser Bedienungsanleitung
Die Inhalte dieses Dokuments können ebenso wie die Spezifikationen des Produkts ohne vorherige Ankündigung geändert werden.
Windows® ist ein Warenzeichen oder eingetragenes Warenzeichen der Microsoft® Corporation.
iPhone, iPad, iPadOS und Mac sind Warenzeichen von Apple Inc.
App Store ist eine Dienstleistungsmarke von Apple Inc.
iOS ist ein Warenzeichen oder eingetragenes Warenzeichen von Cisco Systems, Inc. (USA).
Android™ und Google Play sind Warenzeichen oder eingetragene Warenzeichen von Google LLC.
Das microSDXC-Logo ist ein Warenzeichen.
Die Wortmarke Bluetooth® und das Bluetooth-Logo sind eingetragene Warenzeichen von Bluetooth SIG, Inc. und werden von der ZOOM CORPORATION unter Lizenz verwendet.
Die Begriffe HDMI und HDMI High-Definition Multimedia Interface sowie das HDMI- Logo sind Marken oder eingetragene Marken von HDMI Licensing Administrator, Inc. in den Vereinigten Staaten und anderen Ländern.
Alle weiteren Produktnamen, eingetragenen Warenzeichen und in diesem Dokument erwähnten Firmennamen sind Eigentum der jeweiligen Firma.
Alle Warenzeichen sowie registrierte Warenzeichen, die in dieser Anleitung zur Kenntlichmachung genutzt werden, sollen in keiner Weise die Urheberrechte des jeweiligen Besitzers einschränken oder brechen.
Aufnahmen von urheberrechtlich geschützten Quellen wie CDs, Schallplatten, Tonbändern, Live-Darbietungen, Videoarbeiten und Rundfunkübertragungen sind ohne Zustimmung des jeweiligen Rechteinhabers gesetzlich verboten. Die ZOOM CORPORATION übernimmt keine Verantwortung für etwaige Verletzungen des Urheberrechts.
Die Abbildungen und Display-Screens in diesem Dokument können vom tatsächlichen Produkt abweichen.
Beschreibung der Bedienelemente
Rückseite (Display geschlossen)
- Display (LCD)
- Hier werden das Videobild und verschiedene Informationen eingeblendet.
- Funktionstasten
- Damit bedienen Sie die im Display dargestellten Funktionen.
- DISP-/Bestätigungstaste
- Damit schalten Sie um, was im Aufnahme- und Wiedergabe-Screen dargestellt wird. Zudem bestätigen Sie damit Eingaben in den Bestätigungs-Screens.
- Play-Taste
- Damit spielen Sie mit dem Q8n-4K aufgenommene Dateien ab.
- Settings-/Exit-Taste
- Damit öffnen und schließen Sie unter anderem den Screen SETTINGS. Nutzen Sie diese Taste, um in Einstellungen- und Bestätigungs-Screens die Eingabe abzubrechen.
Rückseite (Display geöffnet)
- Power-Schaltfläche
- Damit schalten Sie das Gerät ein/aus.
- PAD-Schalter
- Damit dämpfen Sie die Eingangspegel der an den Eingängen 1/2 angeschlossenen Geräte um 20 dB.
- PHANTOM-Taste
- Damit schalten Sie die Phantomspeisung in den Eingängen 1/2 an bzw. ab.
Die Phantomspeisespannung kann auf +12 V / +24 V / +48 V eingestellt werden.(→ Aktivieren der Phantomspeisung)
- Kanaltasten
- Damit schalten Sie jeden Kanal an bzw. aus.
- microSD-Karteneinschub
- Setzen Sie hier eine microSD-Speicherkarte ein.
Linke Seite
- Mikrofonkapsel
- Weitere Mikrofonkapseln können für andere Anwendungen ausgetauscht werden.
- UNLOCK-Taste
- Drücken Sie sie nach innen, um den Mikrofonarm zu bewegen.
- Batteriefachabdeckung
- Entfernen Sie sie, um eine Batterie einzusetzen oder zu entnehmen.
Rechte Seite
- Eingänge 1/2
- Hier schließen Sie Mikrofone und Instrumente an. Verwenden Sie dazu XLR-Stecker.
- Eingangslautstärke 1/2
- Damit stellen Sie die Eingangslautstärke ein.
- Ausgangslautstärke
- Damit passen Sie die Ausgangslautstärke an.
- Ösen für Haltegurt
- Hier bringen Sie einen Tragegurt an.
- Kopfhörer-Ausgangsbuchse
- Hier können Sie das Signal an einen Kopfhörer ausgeben.
- Micro-HDMI-Port
- Dient zur Ausgabe von Video- und Audiomaterial an HDMI-kompatible Fernseher oder andere Geräte.
- USB-Port (Typ C)
- Verbinden Sie diesen Port mit einem Computer oder iOS-/iPadOS-Gerät, um den Q8n-4K als Webcam, Kartenleser oder USB-Mikrofon zu nutzen.
Zudem kann hier das zugehörige Netzteil (ZOOM AD-17) zur Stromversorgung angeschlossen werden. Bei Anschluss an das ausgeschaltete Gerät wird der Akku geladen.
Vorderseite
- Objektiv
- Dieses Objektiv bietet eine Lichtstärke von F2,8 und einen Weitwinkel von 150º.
- REMOTE-Anschluss
- Schließen Sie hier einen BTA-1 oder einen anderen geeigneten Drahtlos-Adapter an. Dieser ermöglicht die Steuerung des Q8n-4K über ein iOS-/iPadOS-/Android-Gerät mit einer geeigneten Steuer-App.
Oberseite
- Mikrofon-Eingangspegel
- Damit passen Sie die Mikrofoneingangslautstärke an.
- Lautsprecher
- Dieser gibt das Audiosignal der Dateien und Tastentöne aus.
- Record-Taste
- Damit wird die Video-/Audio-Aufnahme gestartet und beendet.
Unterseite
- Stativgewinde
- Nutzen Sie die Schraubgewinde zur Befestigung an einem Stativ (nicht im Lieferumfang enthalten).
Vorbereitungen
Einsetzen des Akkus
Wiederaufladen des Akkus
Über den Mikrofonarm
Aufklappen des Mikrofonarms
Drücken Sie und klappen Sie den Mikrofonarm auf, bis er einrastet.
Einklappen des Mikrofonarms
Drücken Sie und klappen Sie den Mikrofonarm nach unten.
Einsetzen von microSD-Karten
Ein-/Ausschalten des Geräts
Einschalten
Ausschalten
Wenn die Stromsparfunktion aktiv ist, wird das Gerät nach einer bestimmten Dauer automatisch ausgeschaltet.
Einrichten beim ersten Einschalten (Einstellung der Sprache / Einstellung von Datum und Uhrzeit)
Die Screens zur Einstellung der Sprache / des Datums und der Uhrzeit werden beim ersten Einschalten oder nach dem ersten Einschalten nach einem Reset automatisch eingeblendet.
Verkabelung
Anschließen/Trennen von Mikrofonkapseln
Anschluss von Mikrofonkapseln
Schieben Sie eine Mikrofonkapsel auf die Halterung, sodass sie einrastet.
Trennen von Mikrofonkapseln
Halten Sie die Tasten auf der linken und rechten Seite des Mikrofons gedrückt und ziehen Sie das Mikrofon vom Gerät ab.
Wenden Sie beim Abziehen keine übermäßige Kraft auf. Andernfalls könnten das Mikrofon oder das Gerät beschädigt werden.
Wird eine Mikrofonkapsel bei laufender Aufnahme entfernt, stoppt die Aufnahme automatisch.
Anschluss von Mikrofonen / Instrumenten / Mixern
Sie können Mikrofone, Mixer und andere Instrumente an den Eingängen 1 und 2 des Q8n-4K anschließen. Der L/R-Eingang der Mikrofonkapsel und die Eingänge 1/2 können zur gleichzeitigen Aufnahme von bis zu vier Kanälen genutzt werden.
Videoaufnahme von Konzerten
- Eingang L/R
- Damit zeichnen Sie den Klang in der gesamten Konzerthalle auf.
- Eingänge 1/2
- Hier schließen Sie die Line-Ausgänge des PA-Mischers an, um den Klang der Instrumente und Stimmen direkt aufzunehmen.
- PA-Mischer
Videoaufnahme einer Gitarrendarbietung
- Eingang L/R
- Damit zeichnen Sie den Klang im Raum auf, wo Gesang und Gitarre zusammenspielen.
- Input 1
- Hier schließen Sie ein Gesangsmikrofon an, um die Gesangsstimme direkt aufzunehmen.
- Input 2
- Hier schließen Sie ein Gitarrenmikrofon an, um den Klang der Gitarre direkt aufzunehmen.
- Gitarrenmikrofon
- Gesangsmikrofon
Für Kondensatormikrofone kann Phantomspeisung (+12 V / +24 V / +48 V) aktiviert werden.
Audioeinstellungen (Einrichten des Ein-/Ausgangs)
Aktivieren von Kanälen für die Aufnahme
Aktivieren der Phantomspeisung
Die Eingänge 1/2 unterstützen Phantomspeisung. Sie können eine Spannung von +12 V / +24 V / +48 V ausgeben.
Um die Phantomspeisung zu aktivieren, schieben Sie in Richtung ON.
Einstellen der Phantomspeisespannung
Anpassen der Aufnahme-(Eingangs-)pegel
Bei Anschluss einer Mikrofonkapsel
Bedienen Sie .
Bei Verwendung der Eingänge 1/2
Stellen Sie auf der rechten Geräteseite ein.
Wenn ein Eingang übersteuert, beginnt die Tastenanzeige der Kanaltaste zu blinken. Stellen Sie den Pegel so ein, dass die Anzeige auch bei lauten Eingangssignalen nicht blinkt.
Verwenden der PAD-Funktion
Aktivieren Sie die PAD-Funktion, indem Sie in die Position −20dB schieben: Nun lassen sich Mischpulte und andere Geräte mit einem empfohlenen Ausgangspegel von +4 dB anschließen.
Mixer-Screen
Der Mixer-Screen kann während der Aufnahme / im Betrieb als Webkamera nicht dargestellt werden.
Minimierung von Nebengeräuschen (Hochpassfilter)
Windgeräusche, Plosivlaute und andere Nebengeräusche lassen sich gezielt reduzieren.
Einrichten der Effekte (Comp/Limiter/Gate)
Sie können Signale klarer aufnehmen, indem Sie die Lautstärke abhängig vom Eingangssignalpegel anpassen.
Aufnahme
Aufnahme-Screen
- Verfügbare Aufnahmezeit
- Hier wird die verfügbare Aufnahmezeit dargestellt.
- Verbleibende Batteriekapazität
- Hier wird die verbleibende Batteriekapazität dargestellt. Bei einer geringen Batterieladung müssen Sie den Akku laden oder ein Netzteil anschließen.
- Aufnahme-Modus
- Hier wird der aktuelle Aufnahme-Modus dargestellt.
- Auflösung
- Hier wird die aktuelle Auflösung dargestellt.
- Bildrate
- Hier wird die aktuelle Bildrate dargestellt.
- Aufnahmeformat
- Hier wird das aktuelle Aufnahmeformat dargestellt.
- Bildausschnitt
- Hier wird der aktuelle Bildausschnitt dargestellt.
- Szenen-Einstellung
- Hier wird die aktuelle Szenen-Einstellung dargestellt.
- Helligkeit
- Hier wird die aktuelle Helligkeit dargestellt.
- Übersteuerungsanzeigen
- Sofern eine Übersteuerungsanzeige aufleuchtet, passen Sie den Eingangspegel oder Mixer-Pegel an oder aktiveren Sie den Limiter.
- Kanäle
- Hier wird der aktuelle ON/OFF-Status für jeden Kanal dargestellt. Wenn ein Kanal blinkt, stellen Sie den Eingangspegel ein.
- Pegelanzeigen
- Hier wird der (Post-Fader-)Pegel für jeden Kanal dargestellt.
Auswahl eines Aufnahme-Modus
Sie können den Audio-Modus im Aufnahme-Screen ändern.
Die WAV-Datei für jeden Kanal ist eine Aufnahme des Audiomaterials ohne Bearbeitung durch die Mixer-Einstellungen für PAN / LEVEL / FX / LOCUT.
Einstellen des Video-Aufnahmeformats
Einstellen der Auflösung
Einstellen der Bildrate
Einstellen des Audio-Aufnahmeformats
Sie können das Audio-Aufnahmeformat im Aufnahme-Screen einstellen.
Einstellen der Videoqualität
Sie können die Videoqualität im Aufnahme-Screen einstellen.
Anpassen des Bildausschnitts
Auswählen einer Szene
Anpassen der Helligkeit
Starten der Aufnahme
Verwenden der Selbstauslöserfunktion
Sie können den Selbstauslöser im SYSTEM-Screen einstellen.
Wiedergabe von Aufnahmen
Starten der Wiedergabe
Es können nur Video- und Audiodateien wiedergegeben werden, die mit dem Q8n-4K aufgenommen wurden.
Wiedergabe-Screen
- Wiedergabestatus
- Hier wird der aktuelle Wiedergabestatus eingeblendet.
- Verbleibende Batteriekapazität
- Hier wird die verbleibende Batteriekapazität dargestellt. Bei einer geringen Batterieladung müssen Sie den Akku laden oder ein Netzteil anschließen.
- Datei-Information
- Hier werden Informationen zur Wiedergabedatei eingeblendet.
- Einstellung für die Schleifenwiedergabe
- Hier ändern Sie die Einstellung für die Schleifenwiedergabe.
- Dateiauswahl
- Hier wählen Sie eine Datei für die Wiedergabe aus.
- Dateinummer
- Hier wird die Nummer der Wiedergabedatei / die Gesamtzahl der Dateien eingeblendet.
- Suche Wiedergabeposition
- Hier suchen Sie rück- und vorwärts nach der Wiedergabeposition.
- Löschen von Dateien
- Hier löschen Sie eine Wiedergabedatei.
- Auswahl des Audiokanals
- Hier wählen Sie den Kanal für die Wiedergabe aus.
- Dateiname
- Hier wird der Name der Wiedergabedatei eingeblendet.
- Pegelanzeigen
- Hierbei handelt es sich um die Pegelanzeigen für die Audiosignale der gewählten Kanäle.
- Wiedergabeposition
- Hier werden die aktuelle Wiedergabeposition, die verstrichene Zeit und die Videolänge dargestellt.
Nach einer bestimmten Zeit ab dem Start der Wiedergabe verschwinden die Symbole automatisch vom vorherigen Screen. Wenn Sie sie wieder einblenden möchten, drücken Sie .
Wiedergabefunktionen
Die folgenden Bedienschritte können während der Wiedergabe ausgeführt werden.
| Taste | Erklärung |
|---|---|
| 10 Sekunden nach vorne springen. Drücken und halten Sie die Taste, um vorwärts zu suchen. | |
| 10 Sekunden zurück springen. Drücken und halten Sie die Taste, um rückwärts zu suchen. | |
| Zur nächsten Datei springen. | |
| Zur vorherigen Datei springen. | |
| Wiedergabe pausieren / fortsetzen |
Wenn die Wiedergabelänge der Datei nicht mehr als 1 Minute beträgt, springen Sie durch Drücken von /
um eine Sekunde nach vorne / hinten.
Aktivieren der fortlaufenden Wiedergabe
Im Wiedergabe-Screen kann die fortlaufende Wiedergabe eingerichtet werden.
Ändern des Audiokanals für die Wiedergabe
Bei der Wiedergabe einer im Format MOV+WAV oder WAV (MULTI) aufgenommenen Datei können Sie den Audiokanal für die Wiedergabe im Wiedergabe-Screen ändern.
Dateiverwaltung
Einblenden der Datei-Informationen
Im Wiedergabe-Screen können Informationen zur Datei eingeblendet werden.
Löschen von Dateien
Im Wiedergabe-Screen können Sie Dateien löschen, deren Wiedergabe gerade läuft oder angehalten wurde.
Einsatz der USB-Funktionen
Anschluss an einen Computer oder ein iOS/iPadOS-Gerät
Verbinden Sie den Q8n-4K über ein USB-Kabel mit einem Computer oder iOS/iPadOS-Gerät, um ihn als Webkamera, Kartenleser oder USB-Mikrofon zu nutzen.
Einschalten des Geräts bei Anschluss an einem Computer
Der Screen für die USB-Einstellung wird eingeblendet.
Sie können eine USB-Funktion durch Auswahl der zugehörigen Option verwenden.
Um den Aufnahme-Screen zu öffnen, drücken Sie  oder
oder .
Einsatz als Webkamera
Sie können den Q8n-4K als Webkamera zur Ausgabe von Audio- und Videosignalen an einen Computer verwenden.
Latenzkompensation zwischen Video und Audio
Sofern beim Einsatz des Rekorders als Webcam Laufzeitunterschiede zwischen den Video- und Audiosignalen auftreten, können Sie Ton und Bild über das einstellbare Audio-Delay synchronisieren.
Einsatz als USB-Mikrofon
Der Q8n-4K kann als USB-Mikrofon für die Audioeingabe bei einem Computer oder iOS/iPadOS-Gerät genutzt werden.
Aktivieren des Direct-Monitorings
Das Eingangssignal kann im Betrieb als Webkamera oder USB-Mikrofon direkt abgehört werden.
Verwalten der auf der SD-Karte aufgenommenen Dateien
Der Q8n-4K lässt sich als Kartenleser für Computer und iOS/iPadOS-Geräte zur Datenübertragung nutzen.
Verwaltung von SD-Karten
Überprüfen der SD-Karten-Informationen
Sie können den freien Platz und die Größe von microSD-Karten überprüfen.
Formatieren von SD-Karten
Betrieb über ein iOS/iPadOS-/Android-Gerät
Anschluss eines iOS-/iPadOS-/Android-Geräts
Wenn Sie einen geeigneten Drahtlosadapter (z. B. BTA-1) anschließen, kann der Q8n-4K über die zugehörige App Q8n Control auf einem iOS-/iPadOS-/Android-Gerät gesteuert werden.
Zuerst muss die App Q8n Control auf dem iOS-/iPadOS-/Android-Gerät installiert werden. Sie können die Q8n Control App aus dem App Store oder von Google Play herunterladen.
Für alle Eingaben in den Einstellungen der App lesen Sie bitte die Anleitung der Q8n Control App.
Trennen der Verbindung mit dem iOS/iPadOS-/Android-Gerät
Anschluss an einem TV-Gerät/Monitor über HDMI
Verwenden Sie ein HDMI-Kabel, um die Videoaufnahmen des Q8n-4K auf einem TV-Gerät/Monitor anzusehen.
Sie können das aufgenommene Video über die Fernbedienung des HDMI-CEC-kompatiblen TV-Geräts wiedergeben/stoppen.
Überprüfen des Aufnahme-Screens auf einem HDMI-kompatiblen TV-Gerät/Monitor
Sie können die Video-Aufnahmen des Q8n-4K mit einem HDMI-Kabel auf einem TV-Gerät/Monitor ansehen.
Wenn Sie ein (handelsübliches) HDMI-Kabel am Micro-HDMI-Port anschließen, können Sie die Video-Aufnahmen des Q8n-4K ansehen, wenn der Aufnahme-Screen geöffnet ist.
- Verfügbare Aufnahmezeit
- Hier wird die verfügbare Aufnahmezeit dargestellt.
- Verbleibende Batteriekapazität
- Hier wird die verbleibende Batteriekapazität dargestellt. Bei einer geringen Batterieladung müssen Sie den Akku laden oder ein Netzteil anschließen.
- Farbtasten
- Verwenden Sie die rote Taste der TV-Fernbedienung, um die Bildschirmanzeige zu ändern, und die gelbe Taste, um das Video wiederzugeben.
Wiedergabe auf einem HDMI-kompatiblen TV-Gerät / Monitor
Sie können die Video-Aufnahmen des Q8n-4K mit einem HDMI-Kabel auf einem TV-Gerät/Monitor ansehen.
Einrichten des Geräts
Im SYSTEM-Screen können Sie verschiedene Einstellungen für den Q8n-4K vornehmen.
Einstellen der Lautstärke der Tastentöne (Tonsignal)
So stellen Sie die Lautstärke der Töne ein, die bei der Bedienung des Q8n-4K ausgegeben werden.
Aktivieren der Energiesparfunktion
Einstellen der Dauer der Display-Hintergrundbeleuchtung
Um Strom zu sparen, lässt sich die Dauer der Hintergrundbeleuchtung verkürzen.
Einrichten der Funktion „Auto Power Off“
Stellen Sie das Gerät so ein, dass es sich im Batteriebetrieb bei Nichtbenutzung nach einer bestimmten Zeit automatisch ausschaltet.
Diese Funktion wird während der Aufnahme und Wiedergabe sowie bei der Stromversorgung über den USB-Port deaktiviert.
Einstellen des Datums und der Zeit
Wenn Sie das Datum und die Uhrzeit einstellen, können Sie diese Informationen den Dateien hinzufügen.
Einstellen der Anzeigesprache
Hier stellen Sie die Anzeigesprache ein.
Wiederherstellen der Voreinstellungen
Sie können alle Einstellungen des Q8n-4K auf ihre Vorgabewerte zurücksetzen.
Verwaltung der Firmware
Überprüfen der Firmware-Versionen
Sie können die im Q8n-4K verwendeten Firmware-Versionen überprüfen.
Aktualisieren der Firmware
Die Firmware des Q8n-4K kann auf die neuesten Versionen aktualisiert werden.
Die Aktualisierungsdatei für die aktuelle Firmware steht auf der ZOOM-Webseite (zoomcorp.com) zum Download zur Verfügung.
Lesen Sie dazu die Anleitung zur Aktualisierung auf der Download-Seite des Q8n-4K.
Informationen zur Mikrofonkapsel
Überprüfen der Informationen zur Mikrofonkapsel
Einsatz der optionalen Mikrofonkapseln
Beim Q8n-4K können Sie die Mikrofonkapseln für verschiedene Anwendungen wechseln.
Im Betrieb mit den optionalen Mikrofonkapseln besteht grundsätzlich kein Unterschied in der Darstellung und Bedienung zur mitgelieferten Mikrofonkapsel. Allerdings können Sie die für jede Mikrofonkapsel spezifischen Einstellungen verändern.
In der Tabelle ist aufgeführt, welche Mikrofonkapseln mit dem Q8n-4K kompatibel sind.
| Mikrofonkapsel | Beschreibung | Mit dem Q8n-4K kompatibel | |
|---|---|---|---|
 | XAH-8 | XY-AB-Stereomikrofon | ✔ |
 | VRH-8 | Ambisonic-VR-Mikrofon | ✔ |
 | EXH-8 | 4-kanaliger XLR-Eingang | Nicht kompatibel |
 | XYH-6 | XY-Mikrofon mit schaltbarem Stereo-Abnahmewinkel (90/120º) | ✔ |
 | XYH-5 | XY-Stereomikrofon mit elastischer Halterung | ✔ |
 | MSH-6 | Mitte-Seite-Stereo-Mikrofon | ✔ |
 | SSH-6 | Mitte-Seite-Stereo-Richtmikrofon | ✔ |
 | SGH-6 | Richtmikrofon | ✔ |
 | EXH-6 | 2-kanaliger XLR-/TRS-Eingang | ✔ |
Einsatz der XAH-8
 | Die XAH-8 ist eine Stereomikrofonkapsel, die sich für zwei Stereoformate („XY“ und „AB“) nutzen lässt. Im Betrieb besteht grundsätzlich kein Unterschied in der Darstellung und Bedienung zur mitgelieferten Mikrofonkapsel. |
Einsatz der VRH-8
 | Die VRH-8 ist eine Ambisonic-Mikrofonkapsel, die mit vier einzelnen Mikrofon 360° Audioaufnahmen erstellen kann, die eine vertikale Auflösung sowie eine räumliche Tiefe von vorne nach hinten erzeugen. Sie unterstützt die drei Audio-Aufnahmeformate AmbiX, FuMa und Ambisonics A. |
Verfügbare Audio-Aufnahmeformate
- 48 kHz/24 Bit
- 48 kHz/16 Bit
- 44,1 kHz/24 Bit
- 44,1 kHz/16 Bit
Verfügbare Aufnahmemodi
- MOV+WAV
- WAV(MULTI)
Wiedergabefähige Audiokanäle
- MIXED: Audiosignal des während der Aufnahme gewählten Stereo-Mixdowns
- Ambix/FuMa/Ambisonics A: Audiosignal des W-Kanals (Omni)
Die Mikrofonposition des VRH-8 ist fest auf „Upright“ eingestellt.
Die Buchsen INPUT 1 und INPUT 2 sind deaktiviert.
Auswahl der Audio-Aufnahmeformate
Sie können das Audio-Aufnahmeformat auf AmbiX, FuMa oder Ambisonics A einstellen.
Ändern der Stereo-Mixdown-Modi
Bei Verwendung der VRH-8 können Sie einen Mixdown-Modus für Stereo-Audiodateien wählen.
| Mixdown-Modus | Erklärung |
|---|---|
| 360º OMNI | Damit wird eine Monomischung der aus allen Richtungen aufgenommenen Signale ausgegeben. |
| 90º STEREO | Damit wird eine Stereosignal für 90° Front ausgegeben. |
Einsatz der XYH-6
 | Die XYH-6 ist eine XY-Stereomikrofonkapsel, bei der Sie den Winkel zwischen den beiden Mikrofonen auf 90° oder 120° einstellen können. Die XYH-6 bietet zudem eine MIC/LINE-IN-Eingangsbuchse (die Plugin-Power unterstützt), über die man Signale von externen Geräten einspeisen kann. |
Verwenden der Plug-In-Power
Nehmen Sie die folgende Einstellung vor, wenn Sie ein Mikrofon, das die Funktion Plugin Power unterstützt, an der MIC/LINE-IN-Eingangsbuchse der Mikrofonkapsel angeschlossen haben.
Einsatz der XYH-5
 | Die XYH-5 ist eine XY-Stereomikrofonkapsel mit einer Shockmount-Halterung. Die XYH-5 bietet zudem eine MIC/LINE-IN-Eingangsbuchse (die Plugin-Power unterstützt), über die man Signale von externen Geräten einspeisen kann. |
Verwenden der Plug-In-Power
Nehmen Sie die folgende Einstellung vor, wenn Sie ein Mikrofon, das die Funktion Plugin Power unterstützt, an der MIC/LINE-IN-Eingangsbuchse der Mikrofonkapsel angeschlossen haben.
Einsatz der MSH-6
 | Die MSH-6 ist eine Mitte-Seite-Stereomikrofonkapsel mit einem nach vorne gerichteten, unidirektionalen Mikrofon (Mitte) und einem zur Seite gerichteten bidirektionalen Mikrofon (Seite). Anschließend können Sie die Stereobreite nach Bedarf über die Mitte-/Seite-Pegel anpassen. |
Einstellen des Seiten-Pegels
Bei Verwendung des MSH-6 können Sie den Seiten-Pegel (Stereobreite) in 30°-Schritten von 0º (mono) bis 150º einstellen.
Einsatz der SSH-6
 | Die SSH-6 ist eine Mitte-Seite-Stereomikrofonkapsel mit einem integrierten Supernieren-Richtmikrofon (Mitte) für die Abnahme der Signal aus der Mitte sowie einem bidirektionalen Mikrofon (Seite) für die Abnahme von Signalen auf der linken und rechten Seite. Anschließend können Sie die Stereobreite nach Bedarf über den Seitenpegel anpassen. |
Einstellen des Seiten-Pegels
Bei Verwendung des SSH-6 können Sie den Seiten-Pegel (Stereobreite) in 30°-Schritten von 0º (mono) bis 150º einstellen.
Einsatz der SGH-6
 | Die SGH-6 ist eine monophone Richtmikrofonkapsel mit einem Supernieren-Mikrofon, die Umgebungsgeräusche unterdrückt und sich auf den gewünschten Klang fokussiert. Das monophone Audiosignal wird über die L/R-MIC-Kanäle eingespeist. Im Betrieb besteht grundsätzlich kein Unterschied in der Darstellung und Bedienung zur mitgelieferten Mikrofonkapsel. |
Einsatz der EXH-6
 | Die EXH-6 ist eine XLR-/TRS-Combo-Kapsel, die zusätzliche Eingänge für zwei Kanäle bereitstellt. Damit lassen sich dynamische Mikrofone, Line-Instrumente, Mixer, portable Musik-Player u. a. einspeisen. |
Mono-Mischung von Stereosignalen
Wenn Sie die EXH-6 verwenden, können Sie die Eingänge der beiden Kanäle mono zusammenmischen.
Wenn Mono-Mix auf ON eingestellt ist, wird eine Mono-Mischung der Audiosignale an den externen Eingängen der EXH-6 auf die beiden MIC-L/R-Kanäle gespeist.
Fehlerbehebung
Kein oder nur sehr leiser Sound
Prüfen Sie die Anschlüsse und Lautstärkeeinstellungen der angeschlossenen Ausgabegeräte.
Stellen Sie sicher, dass die Lautstärke des Q8n-4K nicht zu niedrig eingestellt ist.
Die Aufnahme ist nicht oder nur sehr leise zu hören
Bei Einsatz einer Mikrofonkapsel stellen Sie sicher, dass der Eingangspegel korrekt ausgesteuert ist und die Kapsel richtig ausgerichtet ist. (→ Audioeinstellungen (Einrichten des Ein-/Ausgangs))
Überprüfen Sie die Pegeleinstellungen des Eingangs. (→ Audioeinstellungen (Einrichten des Ein-/Ausgangs))
Wenn ein anderes Gerät an einer Eingangsbuchse angeschlossen ist, heben Sie die Ausgangslautstärke dieses Geräts an.
Bei Anschluss eines Kondensatormikrofons an einer Eingangsbuchse überprüfen Sie die Phantomspeisung sowie den gewählten Spannungswert (→ Aktivieren der Phantomspeisung)
Wenn Sie eine Eingangsbuchse verwenden, stellen Sie sicher, dass PAD korrekt eingestellt ist. (→ Verwenden der PAD-Funktion)
Die Video-/Audioaufnahme ist nicht möglich
Stellen Sie sicher, dass die Tastenanzeigen für die Aufnahmekanäle rot leuchten.
Vergewissern Sie sich, dass die microSD-Karte freien Speicherplatz bietet. (→ Überprüfen der SD-Karten-Informationen)
Stellen Sie sicher, dass eine microSD-Karte korrekt im Karteneinschub eingesetzt ist. (→ Einsetzen von microSD-Karten)
Der Rekorder wird warm
Das Gerät und die microSD-Karte können im Betrieb warm werden. Dies ist keine Fehlfunktion.
Bei einer zu hohen Innentemperatur gibt der Q8n-4K einen Warnton aus und schaltet sich automatisch aus. Warten Sie vor der Weiterverwendung, bis die Temperatur gesunken ist.
Die Warnung „Karte zu langsam!“ wird häufig eingeblendet / Das Beenden von Aufnahmen dauert lange
microSD-Speicherkarten können verschleißen. Die Zugriffsgeschwindigkeit kann bei wiederholtem Schreiben und Löschen nachlassen.
Eine Formatierung der Speicherkarte im Q8n-4K kann die Leistung verbessern. (→ Formatieren von SD-Karten)
Sofern eine Formatierung der microSD-Speicherkarte nicht zu einer Verbesserung führt, empfehlen wir einen Austausch der Karte. Bitte prüfen Sie die Liste mit Speicherkarten, die auf der ZOOM-Website (zoomcorp.com) als kompatibel aufgeführt sind.
Das Aufladen dauert lange oder ist nicht möglich
Der Akku wird nicht geladen, solange das Gerät eingeschaltet ist. (→ Wiederaufladen des Akkus)
Der Computer erkennt das Gerät trotz Anschluss an einem USB-Port nicht
Vergewissern Sie sich, dass das benutzte USB-Kabel Datenübertragungen unterstützt.
Ein Kanal blinkt dauerhaft im Aufnahme-Screen
Senken Sie die Eingangslautstärke ab, stellen Sie den PAD-Schalter auf -20 dB ein oder reduzieren Sie die Ausgangslautstärke des Quellgeräts.
Spezifikationen
| Bildsensor | 1/2.3" CMOS-Sensor, 16 Megapixel | |
| Objektiv | F 2.8, 150° Bildwinkel | |
| Videoformat | MPEG-4 AVC / H.264 (MOV) | |
| Videoauflösungen | 4K/30, 25, 24 fps 1080/60, 50, 30, 25, 24 fps 720/60, 50, 30, 25, 24 fps | |
| Audioformate | WAV: 96 kHz/24 Bit, 16 Bit 48 kHz/24 Bit, 16 Bit 44,1 kHz/24 Bit, 16 Bit | |
| Audio-Funktionen | LoCut: Off / 80 Hz / 120 Hz / 160 Hz / 200 Hz / 240 Hz Fx: Off / Limiter / Compressor / Leveler / DeEsser / NoiseGate Level: −∞ dB – +10 dB Pan: L100 – Center – R100 Delay: 0 ms, 10 ms … 300 ms (nur im Betrieb als Webkamera) Direct Monitor: An/Aus (nur im Betrieb als Webkamera und USB-Mikrofon) | |
| Video-Funktionen | FOV | 5 Stufen |
| SCENE | AUTO / INDOOR / OUTDOOR / NIGHT / CONCERT LIGHT | |
| Selbstauslöser | Aus / 3 Sek. / 5 Sek. / 10 Sek. | |
| BRIGHT | LOW / NORMAL / HIGH | |
| Display | 2,0" Vollfarb-LCD, 320 × 240 | |
| Audioeingänge | MIC | XY-Mikrofon: XYQ-8 (120° XY-Stereo-Mikrofon) Maximaler Schalldruck: 120 dB (SPL) Input Gain: -∞ dB bis 43 dB |
| INPUT 1/2 | Eingangsstecker: XLR Eingangsverstärkung (PAD OFF): -∞ – 55 dB Eingangsimpedanz: 1,8 kΩ oder höher Maximal zulässiger Eingangspegel: +26 dBu (PAD ON) Phantomspeisung: +12 V / +24 V / +48 V Äquivalentes Eingangsrauschen: -120 dBu oder geringer | |
| Ausgangsbuchsen | Kombinierte Stereo-Miniklinkenbuchse für Line/Kopfhörer HDMI micro Typ D | |
| Interner Lautsprecher | Mono-Lautsprecher, 8 Ω, 300 mW | |
| Aufnahmemedien | microSD / microSDHC / microSDXC (max. 512 GB) | |
| USB | USB Typ-C < WEBCAM > Klasse: UVC 1.0 + UAC 1.0 Formate: 720 p, 1080 p WVGA-Video Stereo-Ausgabe mit 48 kHz/16 Bit < CARD READER > Klasse: USB-Massenspeicher < USB MIC > Klasse: UAC 1.0, Format: 44,1 kHz/16 Bit 2 Eingänge / 2 Ausgänge Hinweis: Der Betrieb als Kartenleser und USB-Mikrofon wird unter iOS/iPadOS unterstützt. Hinweis: Ein Betrieb mit USB-Stromversorgung wird unterstützt. Hinweis: Verwenden Sie ein USB-Kabel, das eine Datenübertragung unterstützt. | |
| FERNSTEUERUNG | BTA-1 oder anderer geeigneter Drahtlos-Adapter | |
| Stromversorgung | Lithium-Ionen-Akku, max. 4,2 V Gleichstrom, 3,7 V DC Nennspannung, 1.600 mAh Kapazität Netzteil (ZOOM AD-17): DC 5 V / 1 A | |
| Ladedauer | Über USB 2.0 Port: ca. 4 Stunden und 30 Minuten Über USB 3.0 Port: ca. 3 Stunden Über das ZOOM AD-17: ca. 3 Stunden | |
| Betriebsdauer im Akkubetrieb | 4K/30: 1 Stunde und 20 Minuten 1080/30: 2 Stunden und 30 Minuten Hinweis: Zeitangaben im MOV-Modus, 48 kHz/24 Bit, XYQ-8 angeschlossen, keine XLR-Einspeisung, Energiesparbetrieb aktiviert | |
| Außenabmessungen | Hauptgerät (Mikrofonarm eingeklappt): 159 mm (T) x 68 mm (B) x 65 mm (H) Hauptgerät (Mikrofonarm ausgeklappt): 134 mm (T) x 68 mm (B) x 135 mm (H) Mikrofon: 45 mm (T) x 66 mm (B) x 51 mm (H) | |
| Gewicht | 367 g (inklusive Akku) | |

 die Sprache aus.
die Sprache aus. , um das Datum und die Uhrzeit zu ändern.
, um das Datum und die Uhrzeit zu ändern. im SETTINGS-Screen.
im SETTINGS-Screen.
 WIDE
WIDE ・
・ ●
● ・
・ TELE
TELE MIXED
MIXED MIC
MIC CH1
CH1 CH2
CH2 CH1/CH2
CH1/CH2 .
. im SETTINGS-Screen.
im SETTINGS-Screen. im Webcam-Modus.
im Webcam-Modus. oder
oder  , um die Verzögerungszeit einzustellen.
, um die Verzögerungszeit einzustellen. .
. , um den SD-CARD-Screen zu öffnen.
, um den SD-CARD-Screen zu öffnen. im SETTINGS-Screen.
im SETTINGS-Screen.

 im SETTINGS-Screen.
im SETTINGS-Screen.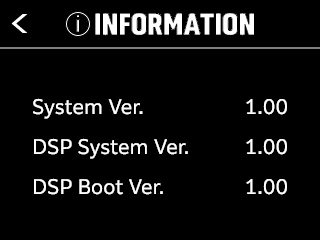
 im SETTINGS-Screen.
im SETTINGS-Screen.